EMC ScaleIO這幾年不斷地演進改善,已能滿足複雜的企業流程需求,而且其效能校調設計出許多配套方式,可結合現有架構來達到效能最佳化。本文將透過實作來示範其中Elasticity、Self-healing兩項實測。
先觀察GUI現有容量為13.6T,如圖2所示。隨後至vCenter Web Client,進入EMC ScaleIO管理頁面下的Deives,選擇特定節點上的Device,右鍵選擇Remove SDS device,如圖3所示。
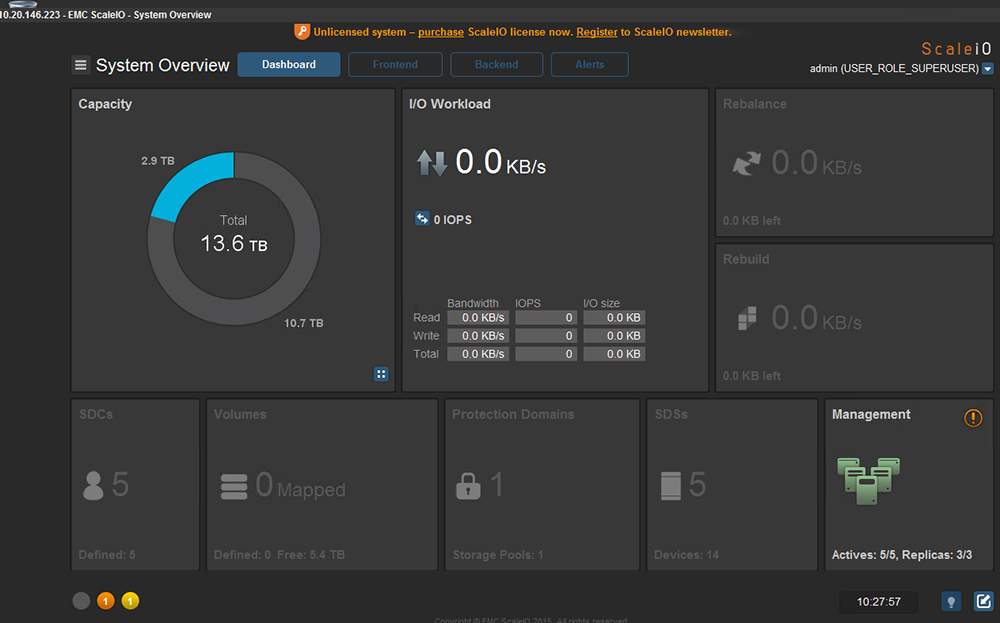 |
| ▲圖2 ScaleIO移除Device前總空間為13.6TB。 |
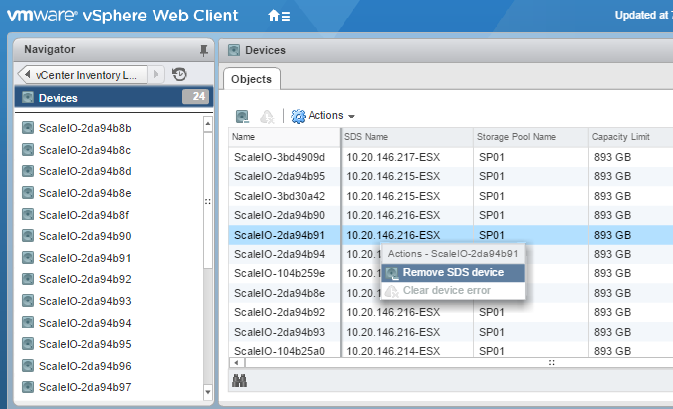 |
| ▲圖3 選擇移除項目(位於10.20.146.216節點上的Device)。 |
移除時,系統會要求確認vCenter帳號與密碼,因為硬碟內存放重要的資料,提醒會有資料遺失的風險(圖4),過程會主動條件稽核,若損失一個硬碟是否會造成系統崩潰,若無則會彈出成功訊息,如圖5所示。
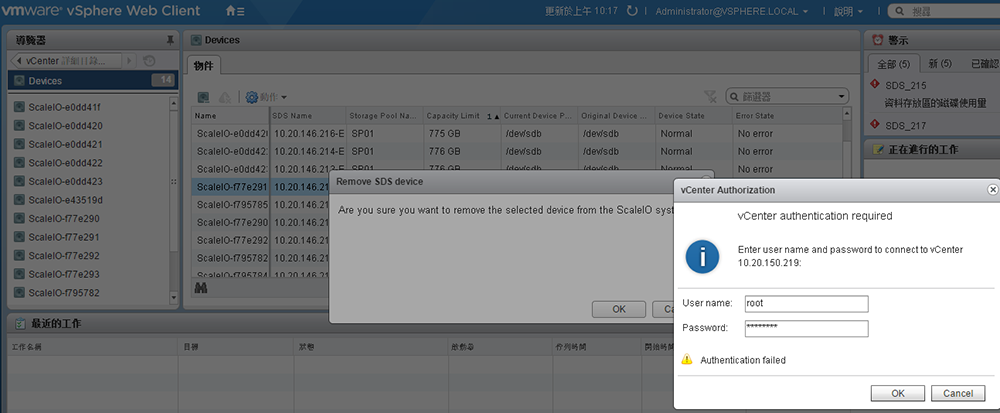 |
| ▲圖4 重新驗證vCenter帳號與密碼以確保高風險的動作。 |
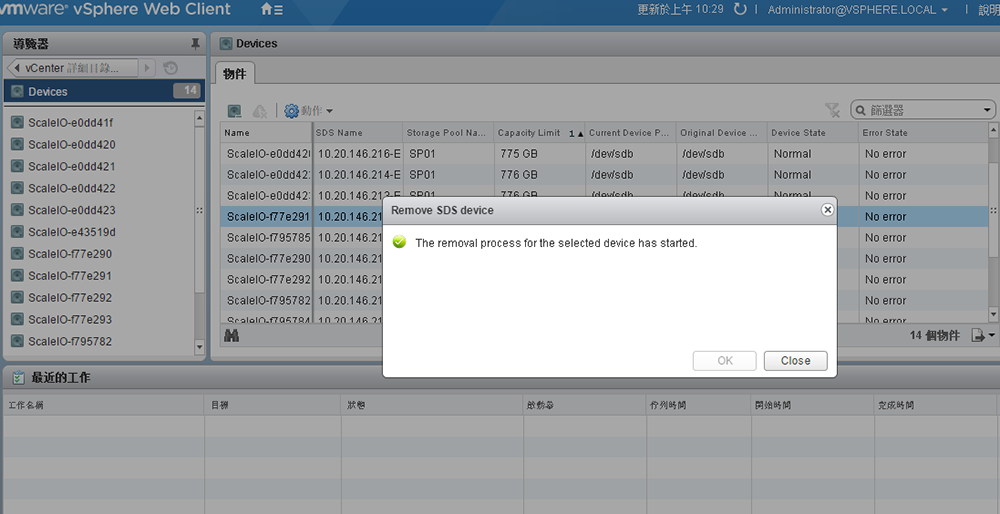 |
| ▲圖5 確認Device成功移除。 |
最後確認完成,至GUI觀察總容量已降至12.5TB,如圖6所示。移除過程十分迅速,是因為靠著雙副本保護,回復力比起RAID較快但成本較高。
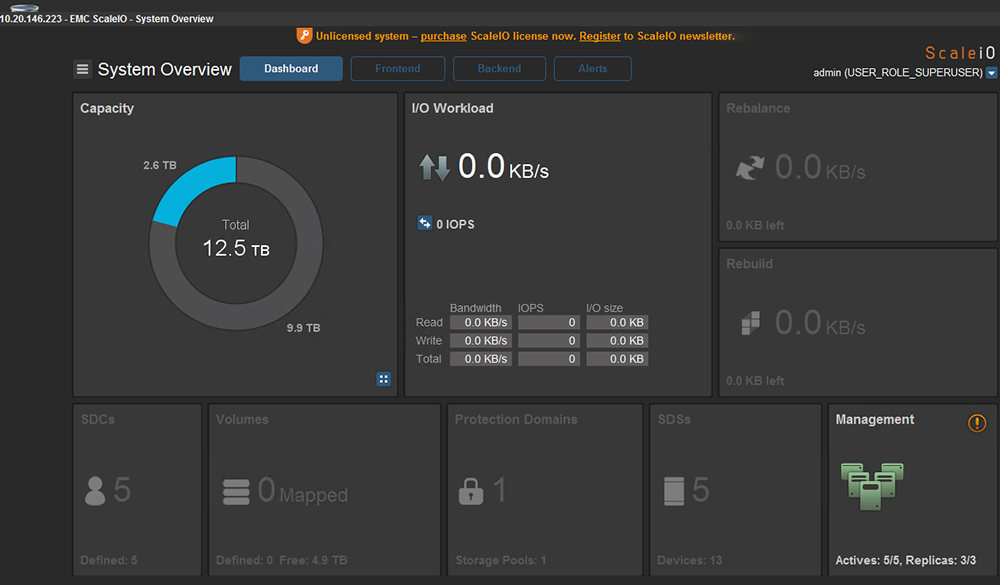 |
| ▲圖6 ScaleIO移除Device後總空間為12.5TB。 |
新增與移除節點
新增節點必須掌握更多資訊,不如移除節點作業那般容易。以下會示範新增節點的兩種步驟:成功率較高的方法是透過vCenter Web Client進行新增節點,另一種是透過GUI,但此方式必須要對環境非常熟悉才行。
首先,藉由vCenter Web Client,其實與初始部署ScaleIO的路徑一樣,須特別注意的是要「Add services to registered ScaleIO systems」,而非上面選項建立全新的ScaleIO。
透過vCenter Web Client進入Deploy ScaleIO environment(圖7),表示步驟為ScaleIO Wizard→Add services to registered ScaleIO systems,並編輯適當節點資訊,若一切順利,如圖8所示最後可看到成功加入節點訊息。
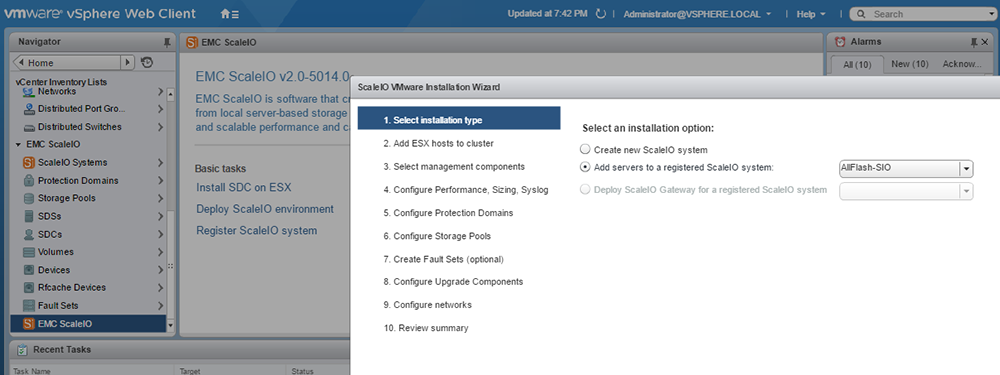 |
| ▲圖7 透過ScaleIO Wizard新增節點。 |
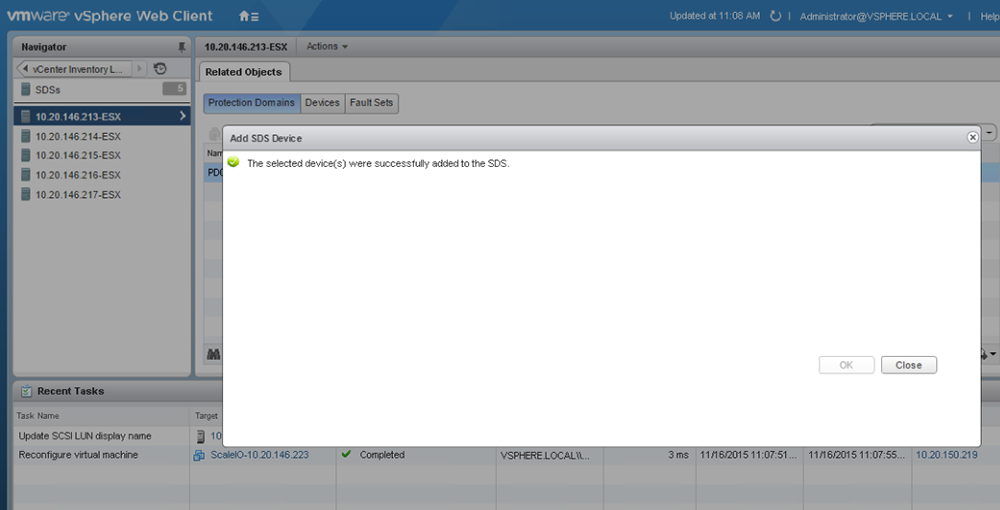 |
| ▲圖8 成功加入節點訊息。 |
ScaleIO GUI新增/移除節點
若非使用Wizard增加節點,則可透過ScaleIO GUI新增節點。先至Backend,然後開啟右鍵選單,點選Add SDS,如圖9所示。再輸入所需IP、Device路徑、Fault Set區域,如圖10所示。關於Device路徑資訊,以Linux裝置路徑為例,通常以「/dev/sdb」與「/dev/sdc」等表示。
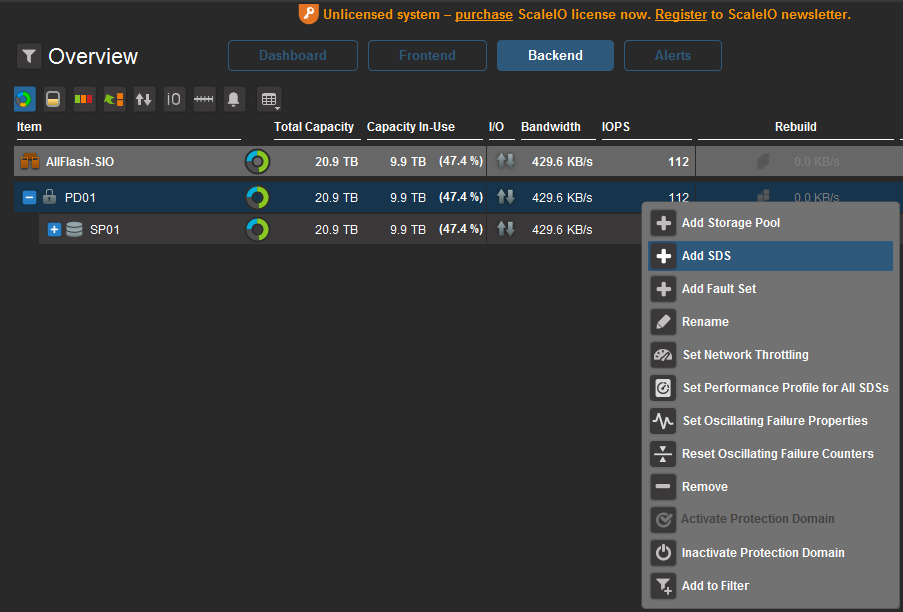 |
| ▲圖9 GUI新增節點。 |
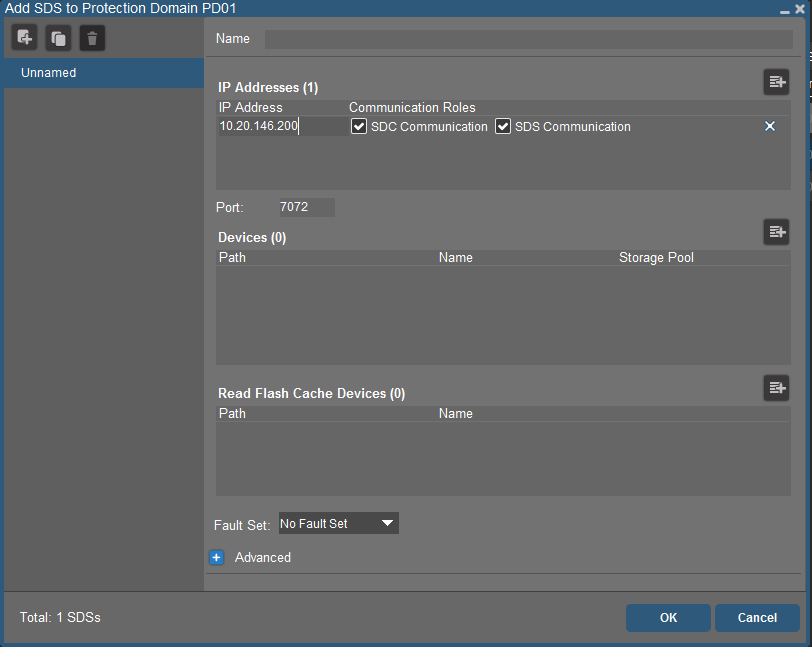 |
| ▲圖10 輸入新節點資訊。 |
透過ScaleIO GUI移除節點很容易,先至Backend,然後選擇欲刪除的節點,接著開啟右鍵選單,點選Remove,如圖11所示。退出節點後會收到成功訊息,隨後系統觸發Rebalance。Rebuild的動作於接下來的小節詳細說明。
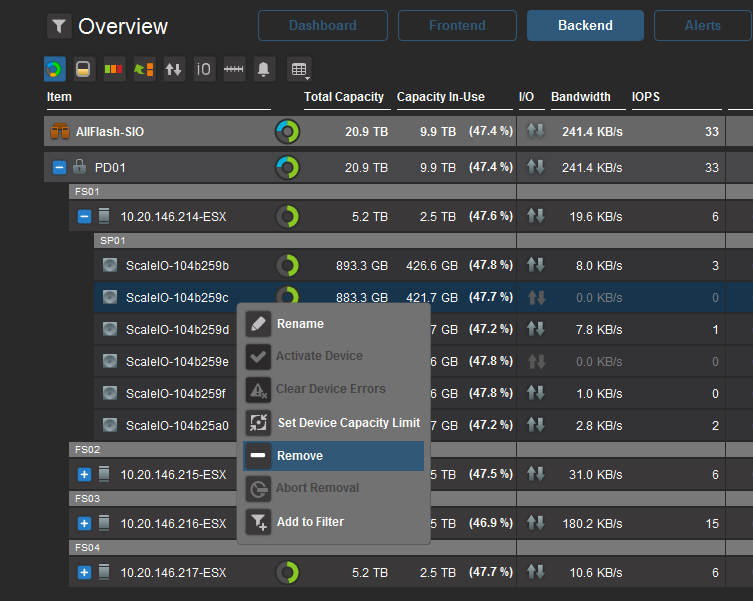 |
| ▲圖11 刪除ScaleIO節點。 |
了解Sanpshot流程
操作Snapshot雖然簡單,不過要先搞清楚儲存層級的Snapshot,有別於VMware的Snapshot,它是屬於完整Volume的快照。