軟體定義的儲存(SDS)突破傳統儲存架構困境,將儲存走向開放、統合的境界,讓儲存也能擁有伺服器虛擬化對運算所帶來的簡化、效率及節省成本。近年不少大廠紛紛推出自有解決方案搶攻市場,EMC也不遑多讓推出ViPR、Isilon、ECS以及ScaleIO,本文將分享ScaleIO架構與實際部署經驗。
部署ScaleIO環境
如圖13所示,先設定「Advanced Settings」,再勾選「Enable VMDK creation」和「Enable RDMs on non Parallel SCSI Controllers」選項,最後按下〔OK〕。
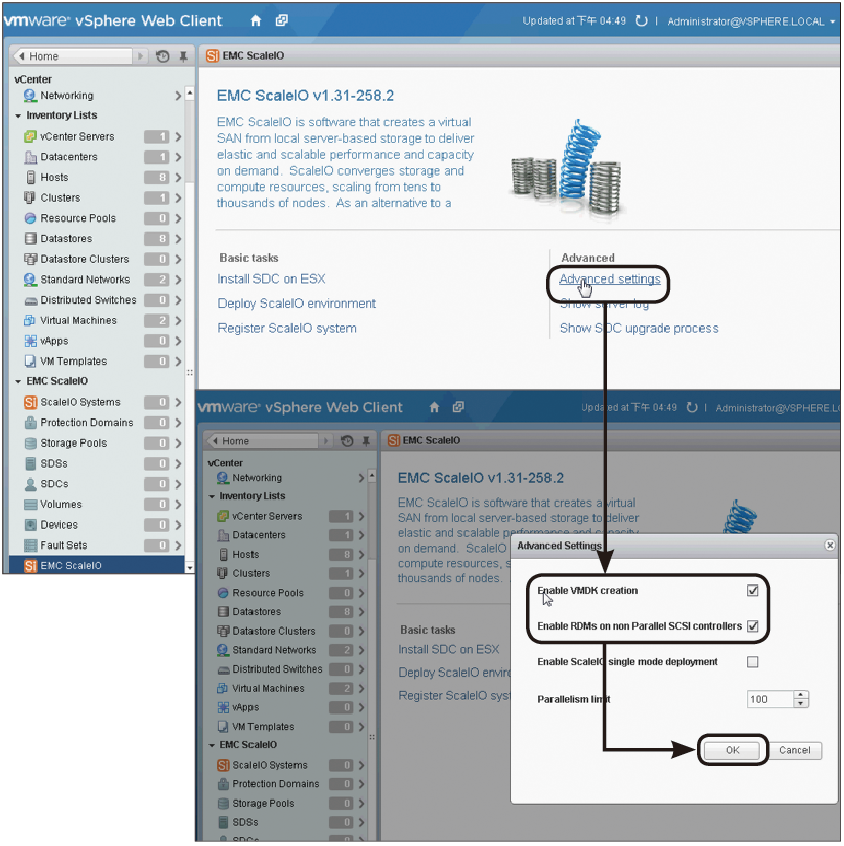 |
| ▲圖13 在Advanced Settings頁面內設定。 |
接著安裝SDC於ESXi,如圖14所示,點選「Install SDC on ESXi」連結。
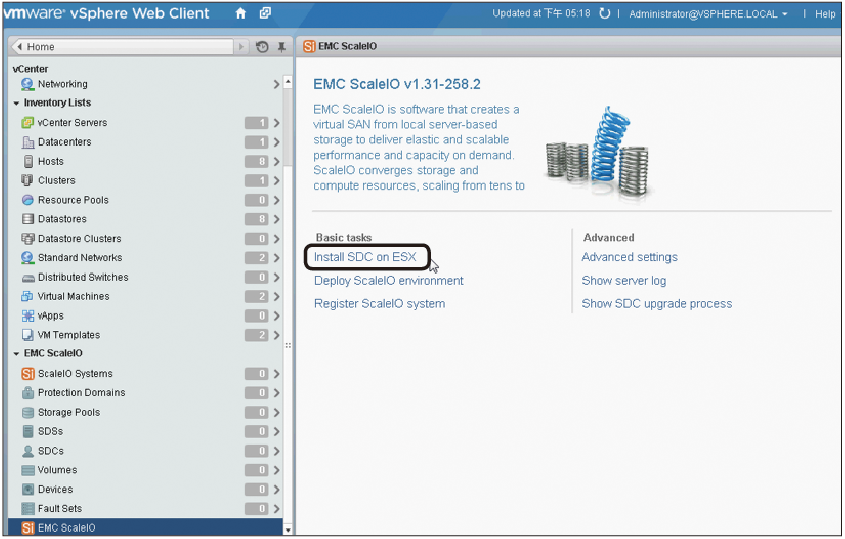 |
| ▲圖14 安裝SDC on ESXi。 |
如圖15所示,隨即選擇欲安裝SDC的主機,待安裝完畢,重新啟動ESXi。
此時,可以做一個簡單驗證,確認SDC是否有安裝成功。重新點選「Install SDC on ESXi」進行查看,倘若ESXi沒有出現在選單中,就代表已經安裝過SDC。
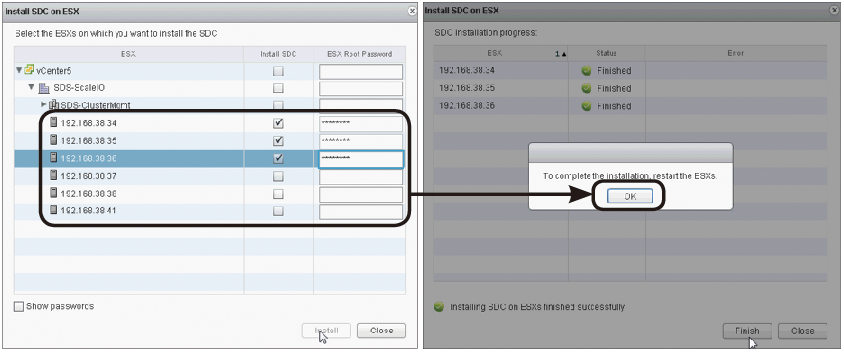 |
| ▲圖15 選擇安裝SDC的主機。 |
這時候開始部署ScaleIO,前面所有的步驟都是前置作業,現在進行的這個步驟才是真正開始佈建Storage。如圖16所示,先點選「Deploy ScaleIO environment」連結,然後建立一個全新的ScaleIO。
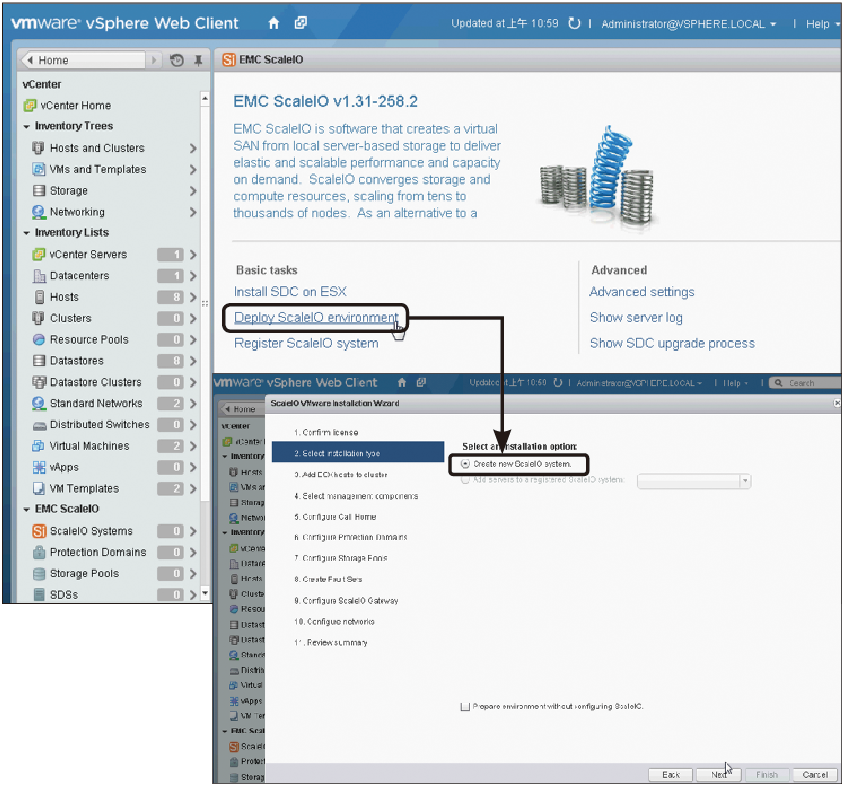 |
| ▲圖16 部署ScaleIO系統。 |
然後,建立ScaleIO名稱並選擇vCenter,如圖17所示。首先,給予自己的ScaleIO名稱。ScaleIO預設登入帳號為admin,在此輸入個人的密碼,然後從vCenter選取要部署為ScaleIO的主機。
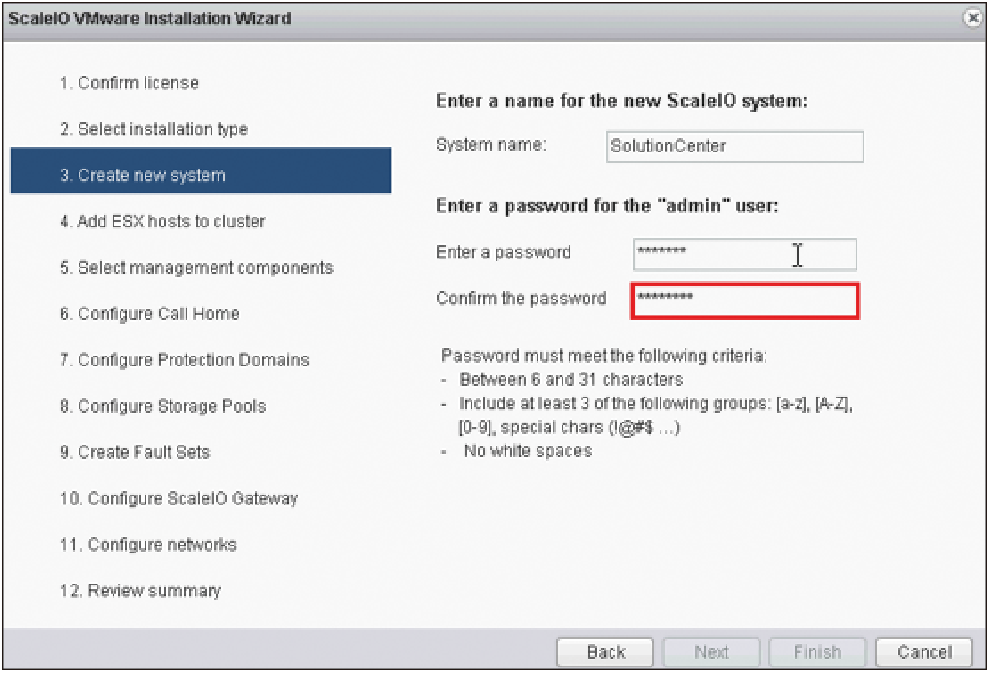 |
| ▲圖17 設定ScaleIO基本資訊。 |
接著,指定MDM角色。選擇指定三台主機的SDS成為MDM Cluster的成員,可參考測試架構圖。然後是Call Home設定,而測試階段先略過Call Home設定。
接下來,設定Protection Domain、Storage Pool以及Fault Set。先設定PD01為第一個Protection Domain,然後按下〔Add〕按鈕,RAM Cache建議設定成4GB,如圖18所示。
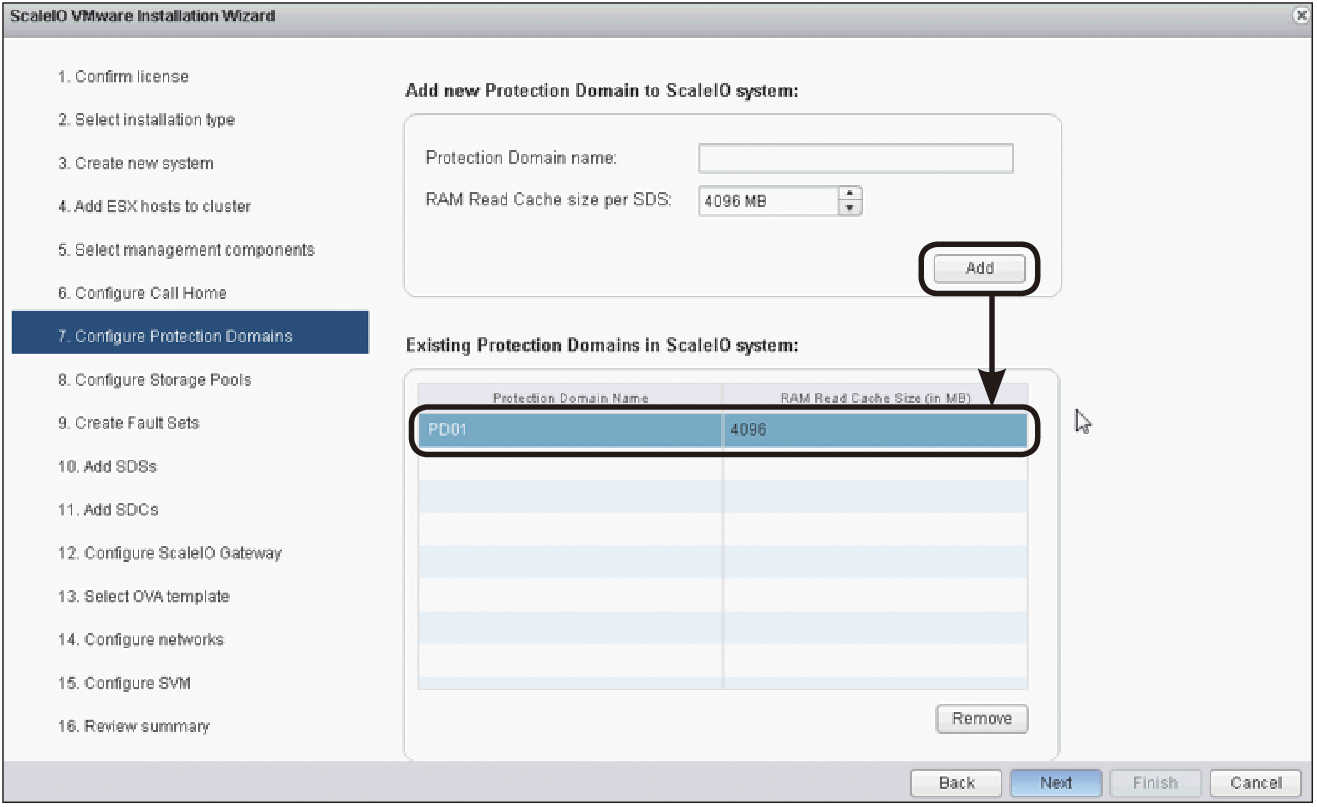 |
| ▲圖18 設定Protection Domain頁面。 |
然後,如圖19所示指定SP01為第一個Storage Pool,並按下〔Add〕按鈕。接著設定Fault Set,但筆者先略過此設定(假設這裡的環境需要用到Fault Set,設定3個以上的Fault Set)。
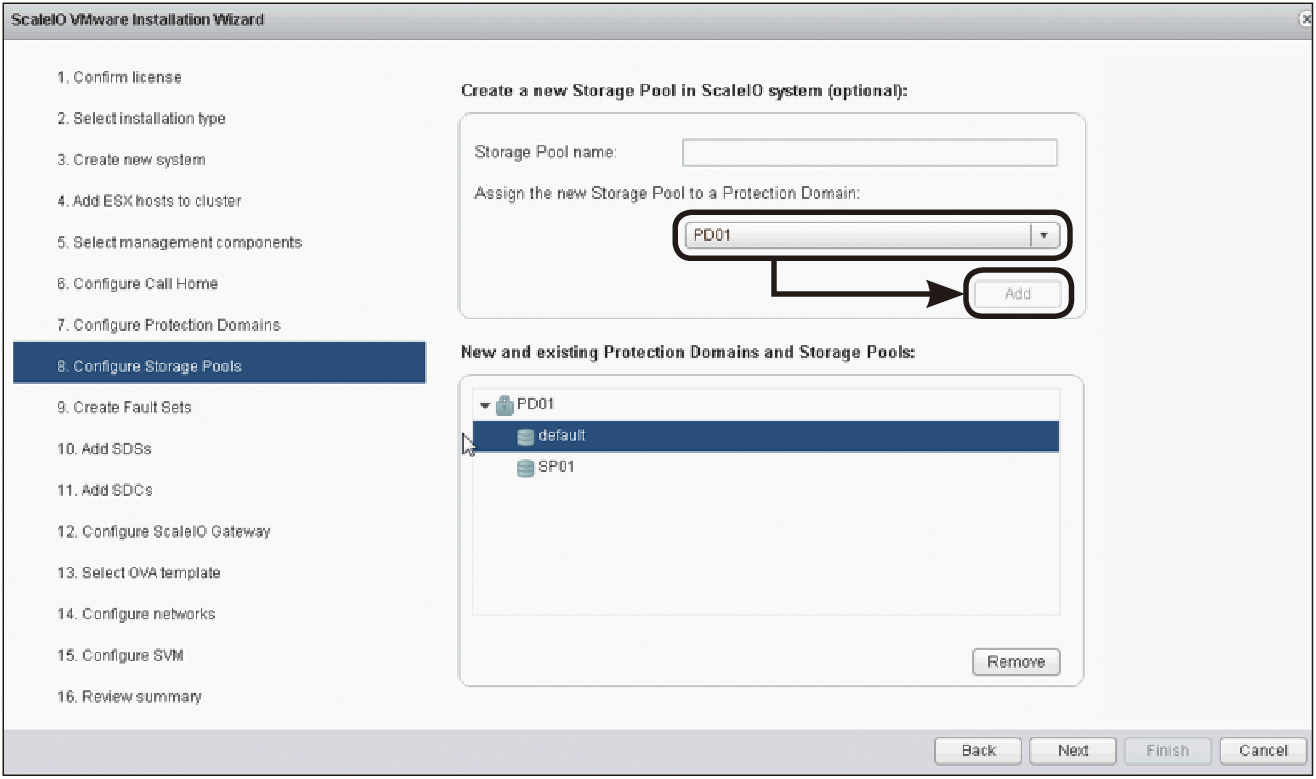 |
| ▲圖19 設定Storage Pool頁面。 |
如圖20所示,開始安裝SDS。基本上,SDS是控制並分享底層的資源,因此會安裝在每一台主機。在此勾選全部三台主機。如果有設定Fault Set,就可以選擇與主機的配對(筆者未設定Fault Set,故不用選FS可直接下一步)。
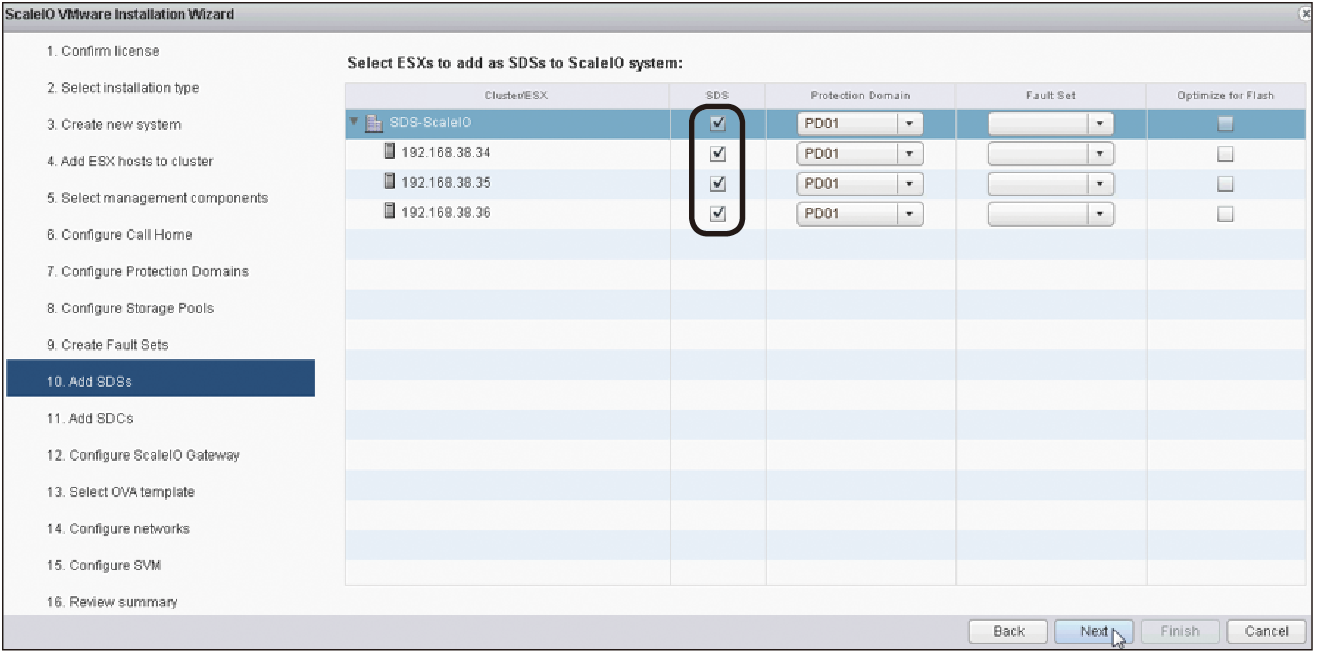 |
| ▲圖20 設定SDS頁面。 |
然後,選擇SDS底層硬碟,如圖21所示。可按下〔Select all empty devices〕,全選可用的硬碟(不包含格式化硬碟)。若點選〔Select all available devices〕按鈕,也會包括已格式成VMFS的硬碟。
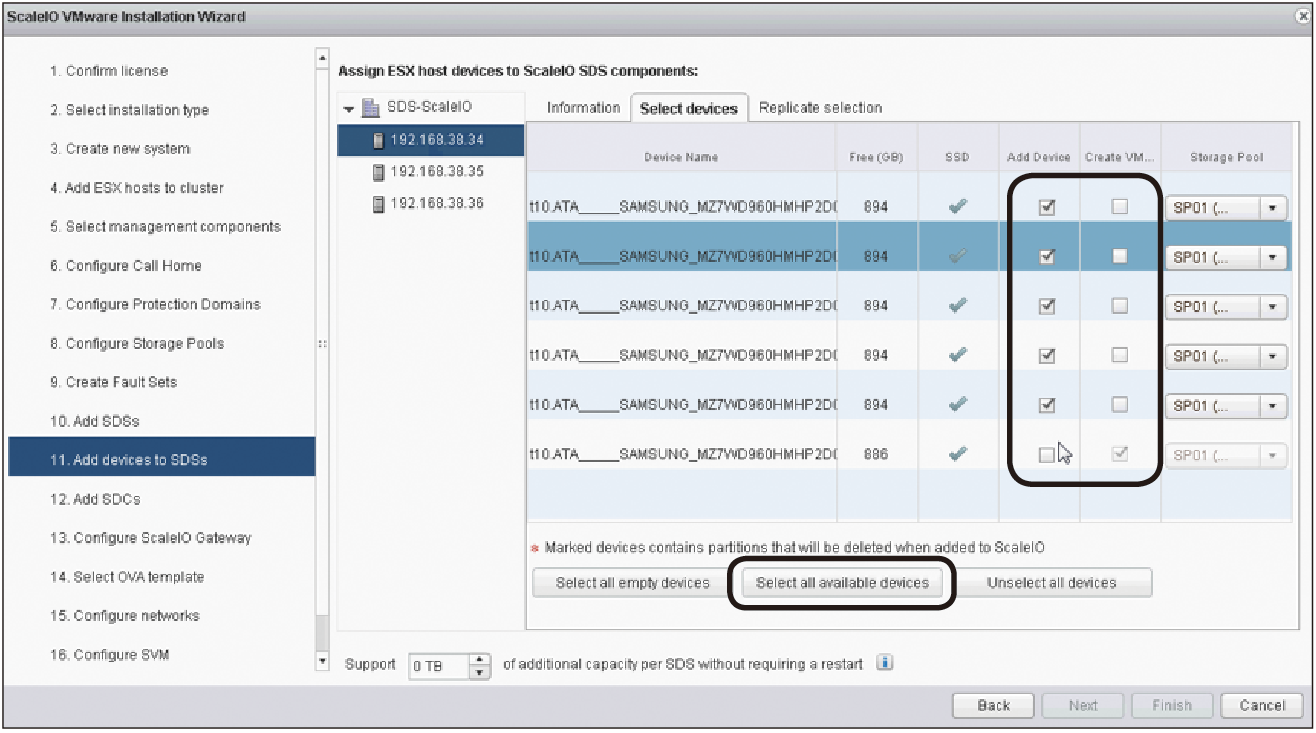 |
| ▲圖21 選擇SDS底層Drive。 |