Windows Server 2012日前已經上市,相信許多IT管理人員都知道Windows Server 2012 Standard或Datacenter版本作業系統中,不管是GUI圖形介面或是文字介面的Server Core版本,都內含Hyper-V 3.0虛擬化技術。但事實上,Windows Server 2012還有一個具備Hypervisor虛擬化平台功能的免費版本也在同一時間發布了RTM版本,也就是本文所要討論的Windows Hyper-V Server 2012。
其他功能選項
在此說明Server Configuration tool設定視窗(圖15) 內的其他功能選項:
11) 登出使用者:執行系統登出的動作。
12) 重新啟動伺服器:手動設定將Hyper-V Server進 行重新啟動(Reboot)。
13) 關閉伺服器:手動設定將Hyper-V Server進行關 機(Shutdown)。
14) 結束並返回命令列:離開Server Configuration tool模式,回到命令提示字元。
不小心將所有視窗都關閉時
如果不小心將Hyper-V Server上的命令提示字元及Server Configuration tool設定視窗全都關閉的時候,只要依下列步驟設定,便可以將相關視窗再次呼叫出來:
按下〔Ctrl〕+〔Alt〕+〔Delete〕組合鍵,接著選擇「工作管理員」項目。
在「工作管理員」視窗內,依序點選功能表【檔案】→【執行新工作】,然後鍵入「cmd」,便可以開啟命令提示字元。接著鍵入「sconfig」,就會開啟Server Configuration tool設定視窗,如圖16所示。
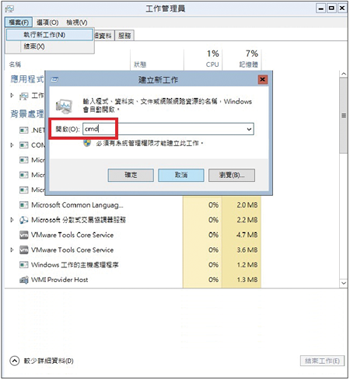 |
| ▲圖16 透過工作管理員開啟命令提示字元和Server Configuration tool設定視窗。 |
Hyper-V Server遠端管理設定
以下分成幾個部分依序說明Hyper-V Server的遠端管理設定。
Hyper-V Server啟動遠端桌面管理功能
首先進行以下的操作來開啟Hyper-V Server的遠端桌面功能,以便後續進行遠端維護作業:
切換至Server Configuration Tool視窗,鍵入數字「7」,選擇「遠端桌面」項目。
依序鍵入相關資訊「E > 1」,其中E表示啟用遠端桌面功能,而數字1則代表採用較安全的方式來連結遠端桌面服務(使用網路層級驗證)。啟用之後,Hyper-V Server將開啟TCP協定Port 3389(svchost.exe - Windows Services的主機處理程序),如圖17所示。
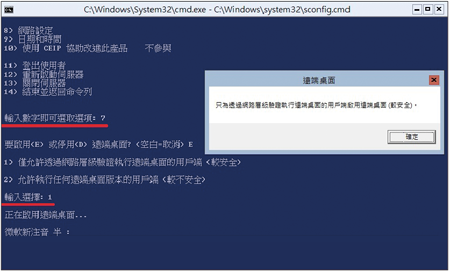 |
| ▲圖17 啟用遠端桌面功能,並僅允許較安全的遠端桌面用戶端。 |
Windows 8設定hosts解析檔案
此次的Hyper-V Server遠端管理實作環境為「單機」管理而非在Windows AD網域當中,但是採用Hyper-V管理員進行遠端管理Hyper-V Server時,必須採用「主機名稱(Hostname)」的方式進行連接才行,若是採用「IP位址」的方式進行連結,將會出現「您沒有完成此工作的必要使用權限」的錯誤訊息。
因此,這裡將透過修改Windows 8本機hosts檔案,來達成主機名稱與IP位址自我解析的需求以順利連結至Hyper-V Server。
請使用「以系統管理員身分執行」的方式開啟筆記本,接著修改「C:\Windows\System32\drivers\etchosts」檔案內容,加入「10.10.75.168 WeithennV-
2012」一筆記錄,然後存檔離開即可(圖18)。
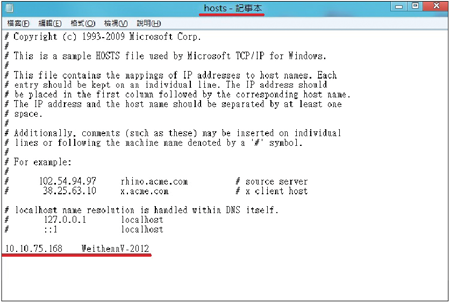 |
| ▲圖18 加入Hyper-V Server解析記錄以達成主機名稱與IP位址自我解析的需求。 |
Windows 8啟用Hyper-V GUI管理工具
依序點選「控制台」→「程式集」→「開啟或關閉Windows功能」,接著勾選「Hyper-V GUI管理工具」項目,然後按下〔確定〕即可。
功能啟用完畢,就會重新啟動主機以及開啟Hyper-V管理員,如圖19所示。
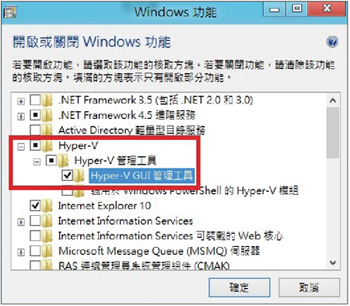 |
| ▲圖19 在Windows 8開啟Hyper-V GUI管理工具。 |
設定Anonymous Logon具備遠端存取權限
首先執行「dcomcnfg」指令開啟元件服務,接著依序點選「元件服務 > 電腦 > 我的電腦 > 內容 > COM安全性 > 存取權限 > 編輯限制」,在彈出的存取權限視窗中勾選「ANONYMOUS LOGON」內的「遠端存取」項目,然後按下〔確定〕按鈕(圖20)。
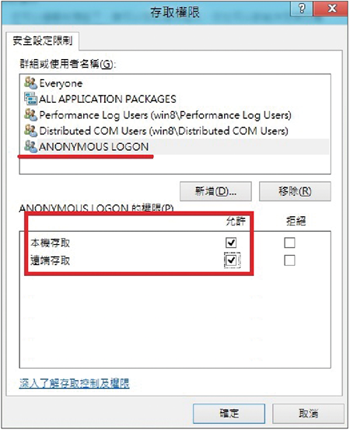 |
| ▲圖20 設定Anonymous Logon具備遠端存取權限。 |