Windows Server 2012日前已經上市,相信許多IT管理人員都知道Windows Server 2012 Standard或Datacenter版本作業系統中,不管是GUI圖形介面或是文字介面的Server Core版本,都內含Hyper-V 3.0虛擬化技術。但事實上,Windows Server 2012還有一個具備Hypervisor虛擬化平台功能的免費版本也在同一時間發布了RTM版本,也就是本文所要討論的Windows Hyper-V Server 2012。
進行如下設定,即可開啟Hyper-V Server主機允許Ping封包:
鍵入數字「4」,選擇「設定遠端管理」項目。
輸入數字「3」,選擇「設定伺服器對Ping的回應」項目,然後在彈出視窗內按下〔是〕按鈕即可,如圖11所示。
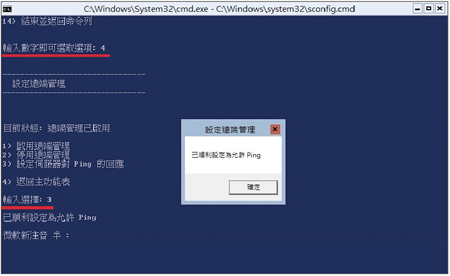 |
| ▲圖11 設定Hyper-V Server允許Ping回應。 |
Windows Update設定
Hyper-V Server的Windows Update安全性更新設定值在預設情況下為「手動」,當然可以將其更改為自動,但並不建議變更設定,因為Hyper-V Server上通常有許多VM虛擬主機正在持續運作,應該先將所有VM虛擬主機進行關機或遷移至別台Hyper-V Server上運作,並確認遷移的VM虛擬主機及服務正常運作之後,再執行安全性更新(因為更新完成後Hyper-V Server很有可能需要重新啟動):
鍵入數字「5」,接著選擇「Windows Update設定」項目。
若要將設定值變更為自動下載安全性更新,則鍵入「A」即可,或者輸入「M」設定為手動更新(圖12)。
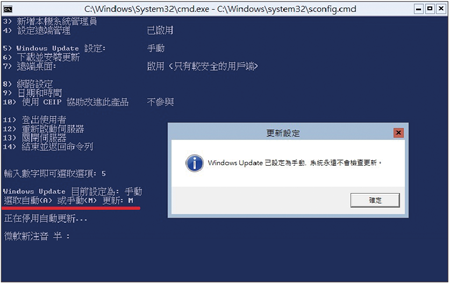 |
| ▲圖12 將Windows Update安全性更新設定值設定為手動。 |
下載並安裝安全性更新
將所有VM虛擬主機進行關機或遷移至別台Hyper-V Server主機上運作後,接著便可以在維護時間內執行Hyper-V Server安全性更新的動作:
先鍵入數字「6」,選擇「下載並安裝更新」項目,然後選擇搜尋更新的方式,本例為鍵入「R」,也就是僅搜尋建議的更新。
搜尋更新完畢,鍵入「A」將所有建議的安全性更新進行下載及安裝的動作。安裝完成之後會彈出視窗,提示必須要重新啟動主機才能套用生效,如圖13所示。
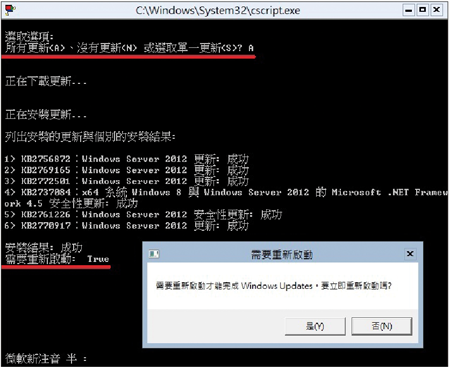 |
| ▲圖13 安全性更新安裝完畢必須重新啟動主機才能套用生效。 |
調整主機日期和時間
可以手動為Hyper-V Server調整主機時間,或者是設定NTP時間伺服器,來進行網路自動校時的動作:
鍵入數字「9」,並且選擇「日期和時間」項目。
切換至〔日期和時間〕頁籤,便可以手動更改主機的「日期、時間、時區」設定(圖14)。
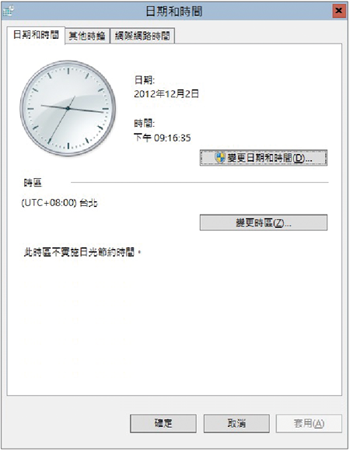 |
| ▲圖14 調整Hyper-V Server主機日期和時間。 |
切換至〔網際網路時間〕頁籤,按下〔變更設定〕按鈕後,即可設定NTP時間伺服器進行網路對時的動作。
參與客戶經驗改進計畫
客戶經驗改進計畫(CEIP)為協助Microsoft改進產品功能的一項計畫,當開啟此功能時,將會收集該主機的安裝角色、安裝功能、使用的設定、硬體資訊等等,最後達到提高伺服器穩定性、改善伺服器管理腳本的可程式設計性、多樣化的Windows認證硬體、改善產品操作體驗等等目的。
當啟動CEIP機制時,會透過Windows事件追蹤(ETW)功能來記錄CEIP使用資訊,並使用Consolicator和Uploader程式分為兩個部分將資訊傳送給Microsoft,其中Consolidator程式會將CEIP資料匯出為壓縮過的二進位格式後傳輸。
該二進位檔案的大小通常小於1MB,因此能夠盡可能地降低對網路頻寬的影響。Uploader程式則會每隔24小時自動運作,並且將CEIP二進位資料透過Windows Telemetry協定傳輸至Microsoft前端伺服器上。
首先鍵入數字「10」,選擇「使用CEIP協助改進此產品」項目。
接著在彈出的確認視窗內按下〔是〕或〔否〕按鈕來啟動或關閉CEIP機制,如圖15所示。
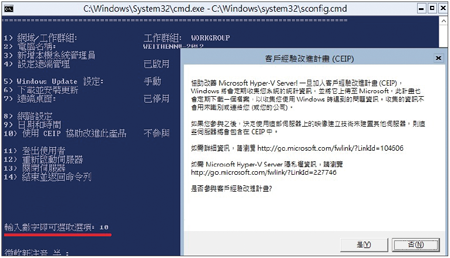 |
| ▲圖15 啟動或關閉客戶經驗改進計畫(CEIP)。 |