Windows Server 2012的發表,帶來了全新的Hyper-v 3.0,這是一項更為精進的虛擬化技術,可幫助企業縮減IT成本。對此,本文將與讀者們分享Windows Server 2012 Hyper-v 3.0的進階應用,也就是實作最新的複寫備援技術(Hyper-v Replica,HVR)。
接著會開啟如圖19所示的「容錯移轉」視窗,便可以看到目前最新復原點及標準復原點。
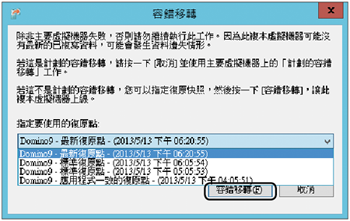 |
| ▲圖19 選擇復原點。 |
所謂最新復原點,指的就是前面所提到的將會每五分鐘更新一次的系統預設,而標準復原點則是每一個小時進行一次的複寫快照。至於複寫快照的數量,則是根據前面的複寫設定來決定。按一下〔容錯移轉〕按鈕繼續。
如果在執行複寫虛擬機器的容錯移轉時,沒有預先關閉主要的虛擬機器,將會出現如圖20所示的錯誤訊息。
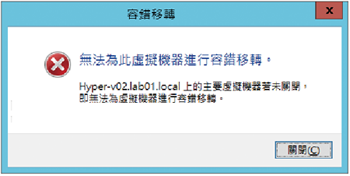 |
| ▲圖20 出現容錯移轉錯誤。 |
成功進行複寫VM的容錯移轉之後,可以如圖21所示透過在命令提示列中下達「ipconfig /all」,來查看目前的TCP/IP各項設定值是否符合之前所設定的「容錯移轉TCP/IP」設定值。
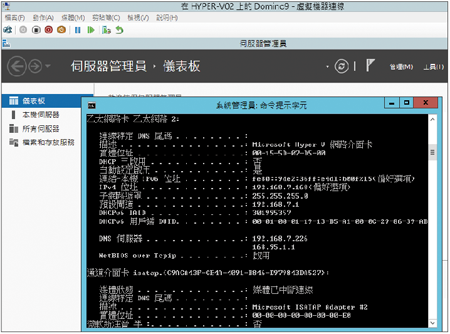 |
| ▲圖21 檢視容錯後的網路設定。 |
當主要的虛擬機器因修復好準備要繼續恢復運作時,可採用的抉擇有兩種,第一是取消目前的容錯,讓原來主要的虛擬機器繼續運作,但此動作將會造成已更新在複寫備援虛擬機器內的更新資料遺失。第二種做法則是進行反向複寫,讓目前擔任複寫備援之虛擬機器直接變成主要的虛擬機器,也就是進行角色的對調。
如圖22所示,在運作中的複寫備援虛擬機器上按一下滑鼠右鍵,並且依序點選快速選單中的【複寫】→【取消容錯移轉】選項。最後,來看看會發生甚麼事。
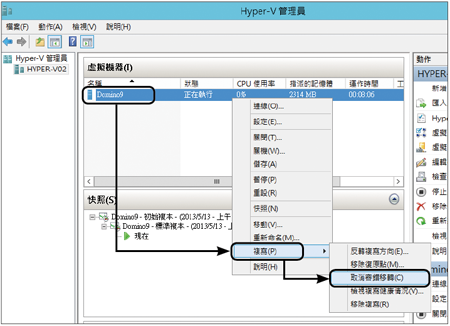 |
| ▲圖22 進行複寫設定。 |
當執行「取消容錯移轉」功能的時候,系統便會警告原有在複本虛擬機器中所做的變更將會遺失,如圖23所示。
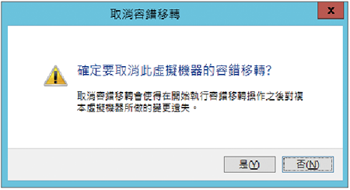 |
| ▲圖23 取消容錯移轉。 |
緊接著來看看如果反過來採用反轉複寫時,需要完成哪一些設定呢?如圖24所示,先在「指定複本伺服器」頁面內按一下〔瀏覽〕按鈕,將原為主要伺服器的Hyper-v主機選取進來。然後,按下〔下一步〕按鈕。
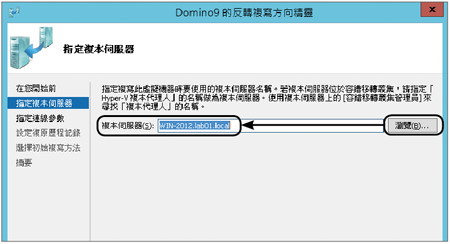 |
| ▲圖24 反轉複寫。 |
如果原先的主要伺服器沒有在Hyper-v設定中,將伺服器設定成接收複寫,則會出現如圖25所示的錯誤訊息。這時候可以直接按下〔設定伺服器〕按鈕來做修改。
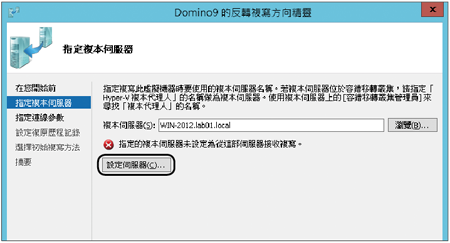 |
| ▲圖25 指定複本伺服器。 |
此外,準備變成擔任複本虛擬機器的VM也必須處於關機的狀態,否則在設定精靈最後完成的動作中會出現如圖26所示的錯誤訊息。
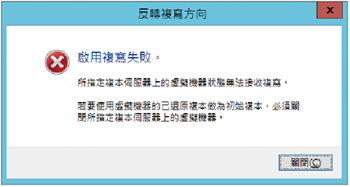 |
| ▲圖26 反轉複寫失敗。 |
接下來,學習一下幾個在Hyper-v管理中最常使用的PowerShell命令。如圖27所示,下達「Get-VM」命令可以馬上取得目前在此Hyper-v主機中的虛擬機器清單。
 |
| ▲圖27 檢視虛擬機器狀態。 |