Windows Server 2012的發表,帶來了全新的Hyper-v 3.0,這是一項更為精進的虛擬化技術,可幫助企業縮減IT成本。對此,本文將與讀者們分享Windows Server 2012 Hyper-v 3.0的進階應用,也就是實作最新的複寫備援技術(Hyper-v Replica,HVR)。
接著設定「排定初始複寫」的時間,在此選擇「立即開始進行複寫」,最後按下〔下一步〕按鈕繼續。
最後,在如圖11所示的「摘要」頁面內檢查一下前面的各項設定是否正確,如果沒有問題,按下〔完成〕按鈕即可。
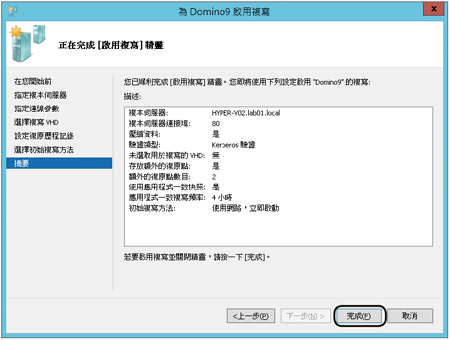 |
| ▲圖11 設定摘要。 |
如果成功啟用了VM的複寫功能,那麼將會出現如圖12所示提示視窗,這個視窗還會特別提醒,在目前的複本虛擬機器設定中尚未啟用虛擬網路卡,如果在未來切換到複本虛擬機器後,為了要正常能夠提供上線服務,便需要預先啟用虛擬網路卡設定。按一下〔關閉〕按鈕關閉視窗。
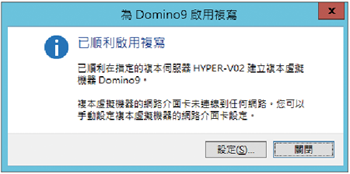 |
| ▲圖12 成功啟用複寫。 |
萬一發生與複本Hyper-v無法正常連線的狀況,便會出現如圖13所示的「啟用複寫失敗」錯誤訊息,立即檢查網路連線或是防火牆設定,然後按下〔關閉〕按鈕。
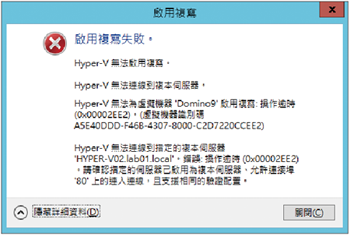 |
| ▲圖13 複寫失敗。 |
圖14所示便是VM正在初始複寫進行中。從「複寫」頁面中,可以看到主要伺服器與複本伺服器的位址,以及目前兩者的複寫健康狀態是否正常。
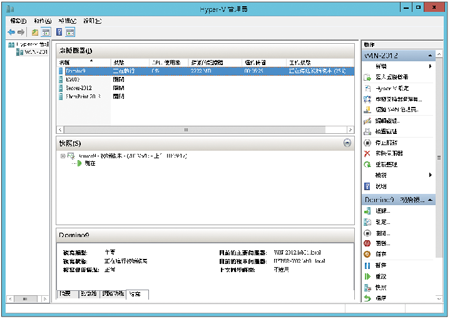 |
| ▲圖14 初始複寫進行中。 |
如果想進一步查看更詳盡的複寫健康狀態,則如圖15所示在有設定複寫功能的虛擬機器上按一下滑鼠右鍵,然後點選快速選單中的【複寫】→【檢視複寫健康情況】。
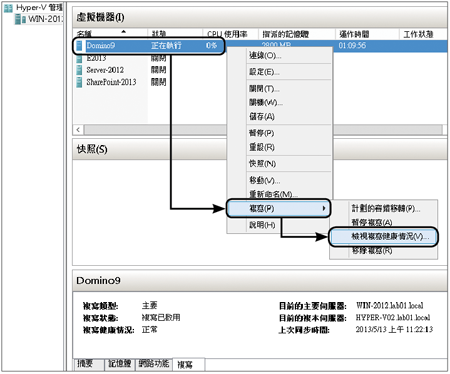 |
| ▲圖15 複寫管理。 |
如圖16所示,接著出現「複寫健康情況」訊息視窗,可以看到過去幾分鐘之內複寫資訊,包含起始與結束的時間、平均大小、大小上限、平均延遲的時間、發生的錯誤次數、待複寫的資料大小、上次同步時間。
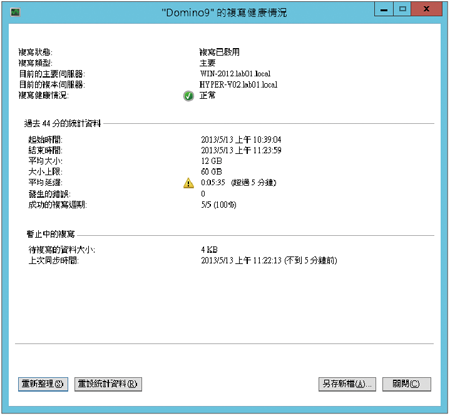 |
| ▲圖16 顯示複寫健康情況。 |
針對目前統計的資料,可以按一下〔重設統計資料〕按鈕來進行重置作業,必要的話還可以按下〔另存新檔〕按鈕將這些資訊儲存下來。
為了讓後續兩部的Hyper-v之間的VM複寫能夠正常相互容錯與使用,這裡必須分別完成設定兩方面VM的「容錯移轉TCP/IP」組態。
先開啟VM的設定頁面,如圖17所示點選至「網路介面卡」→「容錯移轉TCP/IP」頁面,然後勾選「為虛擬機器使用下列IPv4位址配置」項目,並且將此虛擬機器中OS所要使用的TCP/IP設定進去即可。最後,按一下〔確定〕按鈕。
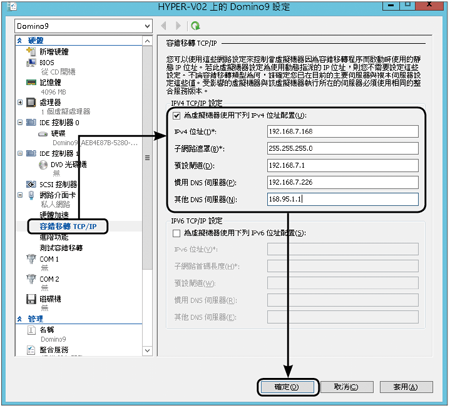 |
| ▲圖17 進行容錯移轉TCP/IP設定。 |
VM複寫的容錯移轉測試
接著,開始進行VM複寫中的容錯移轉測試。先將Hyper-v主伺服器內的複寫VM關機,然後開啟Hyper-v複寫主機的管理介面。
接著,如圖18所示針對複寫的VM按一下滑鼠右鍵,並點選快速選單中的【複寫】→【容錯移轉】。
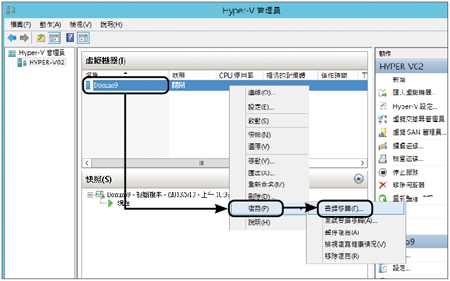 |
| ▲圖18 容錯移轉。 |