在已經進入二十一世紀的今天,無論公司行號的規模大小,都須要使用網路作為資料交換與人員溝通的管道。而網路發展至今,也帶來許多重大的影響。例如以現今的資訊設備而言,網路介面早已是基本配備,幾乎任何電子產品都可能具有上網功能。甚至連以往認為不需要上網功能的家電產品,也開始朝著網路化方向發展,Google TV、電視遊樂器或藍光播放器影音產品便是最好的例子,有此可以預見,網路管理將會日益重要。
在完成網路相關設定後,一進入AutoScan-Network的主畫面,便會看到AutoScan-Network開始掃描區域網路內的所有裝置,並將掃描到的裝置全數顯示在畫面中。如果點選某個網路裝置,即可看到該主機已開放的通訊埠會顯示在訊息視窗內。
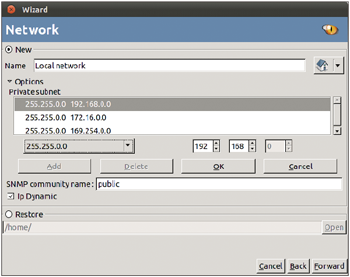 |
| ▲AutoScan-Network的設定精靈在使用上相當方便。 |
以上這兩項工作是經由AutoScan-Network內建的TCP/IP掃描功能,以及通訊埠掃描功能的協同合作之下所產生的結果。整個作業過程都是由AutoScan-Network自動處理,使用者完全不必進行任何操作。唯一須要使用者參與的部分,是在主機清單中點選欲檢視的主機,以告知AutoScan-Network應開啟那一部主機的相關資料,並顯示在資訊視窗中。
AutoScan-Network還支援另外一項自動化功能,亦即網路喚醒功能。如果某個主機先前已經被掃描過,AutoScan-Network也已經取得此主機相關的資訊。則在該部主機關機後,使用者可以透過AutoScan-Network所提供的網路喚醒功能要求該部主機進行開機。只要遠端主機支援並啟用網路喚醒功能,加上正確的設定,利用AutoScan-Network進行遠端開機並不困難。
如果AutoScan-Network所在的環境中包含許多子網路,AutoScan-Network也可以針對所有的子網路進行掃描與搜尋。但這一切掃描動作也是由系統自動完成,使用者無須介入。只須等待一小段時間,讓AutoScan-Network完成整個網路環境的掃描工作後,即可開始使用AutoScan-Network,並進行相關的管理作業。
遠端存取
一般而言,大多數的Linux主機都會安裝SSH伺服器,以便提供遠端登入的功能。SSH有特定的客戶端程式可以使用,但如果先以AutoScan-Network進行網路裝置的掃描,確認某一部主機有提供SSH遠端登入的功能後,再開啟SSH客戶端程式,在操作上未免有些麻煩。為了降低使用者的困擾,AutoScan-Network也提供SSH客戶端程式的支援功能。如果遠端主機已安裝並啟用SSH伺服器,即可直接使用AutoScan-Network的SSH功能登入,並在該部遠端主機上進行操作。
除了SSH之外,VNC也是許多人進行遠端存取的方式。部分的Linux發行版本如Ubuntu,在安裝時也會一併安裝VNC的功能。只要一經啟用,即可使用VNC客戶端程式遠端存取此部主機的桌面環境,並直接進行操作。
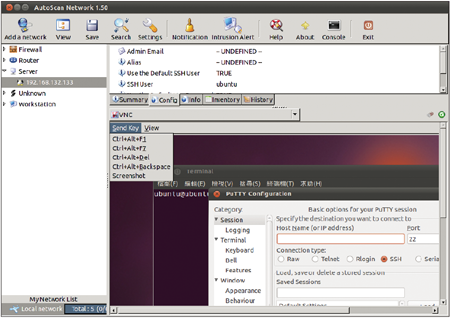 |
| ▲AutoScan-Network也支援SSH、VNC等遠端操作功能。 |
AutoScan-Network除內建SSH的客戶端程式外,也支援VNC遠端桌面的存取功能。只要遠端主機已啟用VNC伺服器,加上AutoScan-Network在掃描該部主機時有提供VNC功能的支援,便可直接從AutoScan-Network進行VNC的操作。由於AutoScan-Network預設將VNC操作畫面置於訊息視窗中,空間明顯不足,因此也可以切換成全視窗的操作畫面,讓使用者有較大的空間操作VNC。
自動分類
區域網路中可能出現的網路裝置種類非常多,可能是一般的伺服器主機與工作站,也有可能是防火牆、路由器等特殊用途的網路設備。無論使用的裝置為何,只要該裝置一連上AutoScan-Network正在監控的網路,AutoScan-Network便會立即偵測到,並將該裝置加入AutoScan-Network的畫面中。此時,AutoScan-Network也會自動進行偵測網路裝置所屬的種類,並將新裝置加入適當的網路設備種類中。
AutoScan-Network預設會以清單方式顯示每一部網路裝置的資料,但只要切換檢視模式,即可使用網路設備種類的方式進行查詢。此時,所有的網路裝置都會顯示在各自所屬的裝置類別之下,須要尋找特定種類的主機或裝置時,也會比較方便。
一般來說,AutoScan-Network都能正確自動判斷裝置所屬類別,如果該裝置無法判斷,便會將該裝置歸類至未知類別中。可以經由手動設定的方式重新選取裝置所屬分類,無須擔心分類至未知類別會帶來其他問題。
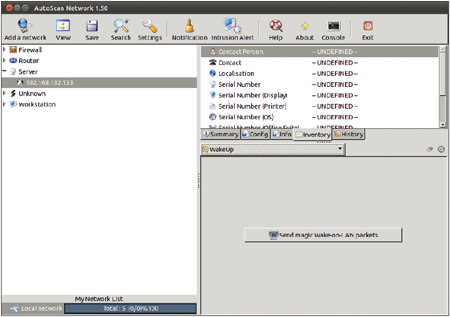 |
| ▲AutoScan-Network可以依照裝置屬性進行分類。 |
除依照網路裝置的屬性進行分類外,AutoScan-Network也會嘗試偵測裝置所使用的作業系統,並在顯示該裝置的相關訊息時提供作業系統的資訊,以作為使用者的參考資訊使用。作業系統會依照廠商與版本進行分類,如果偵測錯誤,亦可使用手動修改的方式加以更正。
AutoScan-Network另外還有提供一個簡單的資產管理功能,適合在須要進行資產管控的環境內使用。在偵測到網路裝置後,可以切換至〔Inventory〕分頁標籤,並輸入該部裝置的各種序號、所在位置,以及所使用的硬體設備明細等資訊。作業系統的序號、主機的序號、顯示器的序號、CPU使用的型號、記憶體型號等各種資料,也都可以在此畫面進行輸入。但因為AutoScan-Network無法自動取得這些訊息,因此只能手動輸入,無法交由AutoScan-Network自動完成。
其他功能
身為網路管理工具,AutoScan-Network除了提供通訊埠掃描功能外,也可以作為各種常見通訊協定的管理工具使用。在AutoScan-Network完成通訊埠掃描工作後,如果點選某一部網路主機或裝置,即可看到該主機目前所啟用的所有網路通訊協定。若點選特定的網路通訊協定,也能夠查詢到該網路通訊協定的詳細資訊。一些特殊的網路通訊協定可以與檔案瀏覽程式Nautilus進行結合,例如FTP或Samba通訊協定,皆可直接在AutoScan-Network的畫面中按下〔Nautilus〕按鈕,以執行檔案瀏覽程式並直接開啟遠端主機的檔案分享功能。
如果區域網路內的裝置極少發生變動,可以考慮啟用AutoScan-Network的入侵偵測功能。AutoScan-Network的入侵偵測功能一經啟用,所有在區域網路內新增的裝置都會被視為是入侵者,並且被加入黑名單之中。由於這種的作業模式不會進行任何檢查,直接將新加入網路的裝置列入黑名單,所以並不適合在網路裝置經常變動的環境中使用。
若希望將AutoScan-Network所掃描到的網路裝置清單、網路拓樸等相關資訊儲存起來,以供其他用途之用,可以利用AutoScan-Network的匯出功能來進行。AutoScan-Network的匯出功能以XML格式作為輸出檔案的存檔格式,其匯出資料相當詳細,只要使用XML解析程式加以解讀,即可直接套用到其他系統內使用。