繼《實戰EMC ScaleIO部署.捲起袖子玩軟體定義儲存》一文之後,本篇接續EMC ScaleIO的介紹,將示範如何快速打造Bare-metal Storage,並講解怎樣介接Scale Data Client(SDC)實作。
第一種方式是,當一顆裝置正常掛載到Linux時會出現Persistent Naming(遠久命名),而其命名方式常包含有Lable、UUID和Path,可以用「lsblk -f」指令來觀察相關資訊。
此外,也可以使用「ls -l /dev/disk/」指令來直接檢視目錄底下的資訊:
by-label, by-uuid, by-id and by-path
可以看到emc-vol開頭的字串命名,即是ScaleIO建出的Volume。或者搜尋有scini字串的,其實scini就是ScaleIO服務的名稱:
第二種方法則是使用「ls /dev/scini*」指令去檢視。若出現「/dev/scini」,代表已成功安裝SDC,而scinia才是這裡新掛載的Volume空間。
5. 掛載空間至Linux主機
終於到了最後一步,將偵測的「/dev/scinia」新空間掛載(mount)到檔案系統,首先建立一個掛載點(Mount Point):
隨後將「/dev/scinia」格式化成xfs格式:
接著執行「mount /dev/scinia /mnt/sio-space」指令進行掛載,並使用「df -h」指令來確認掛載情況,看起來有正常掛載到系統。
再來談談fstab,撰寫的用意是讓系統每次重開機都能夠掛載「/dev/scinia」。筆者習慣用GUID來寫fstab,好處是ID是唯一,不會掛錯空間,第二用blkid可以取得fstab格式需要的資訊,由於fstab寫壞會造成開機失敗,因此善用複製貼上來減少手誤,也能利於fstab的正確性。
接著測試並確認寫入的資訊,請確認此步驟的正確性,否則會影響正常的開機程序。為保險起見,將fstab備份一份,以利未來還原可用:
隨後,使用以下指令來檢視一下fstab的內容:
測試新撰寫的fstab之前,可以先卸載(umount)自身的「/mnt/sio-space」掛載點,並使用「df -Th」觀察「/dev/scinia」是否已消失:
「mount -a」指令會實際執行fstab中路徑的參數,若有錯誤,也會偵錯並顯示:
下完指令後不能有任何的錯誤訊息,而且「/dev/scinia」會重新掛載回去,此時切記使用「df -Th」指令再確認一次。
最後使用「touch」指令測試ScaleIO空間是否正常使用,目前顯示已成功建立兩個檔案,分別稱為hi和NetAdmin。
連接Windows SDC部署步驟
介接Windows的部分比Linux簡單許多,比較困難的地方只有在映射的處理。以下為完整的操作步驟,計有安裝SDC套件、建立Volume提供SDC映射使用、讓Client伺服器透過SDC存取ScaleIO、Volume映射至SDC端,以及磁碟管理員偵測空間。
1. 安裝SDC套件
將SDC檔案準備好,如圖23所示。在下載的Windows套件包中可以找得到,然後如圖24所示開始安裝SDC套件。
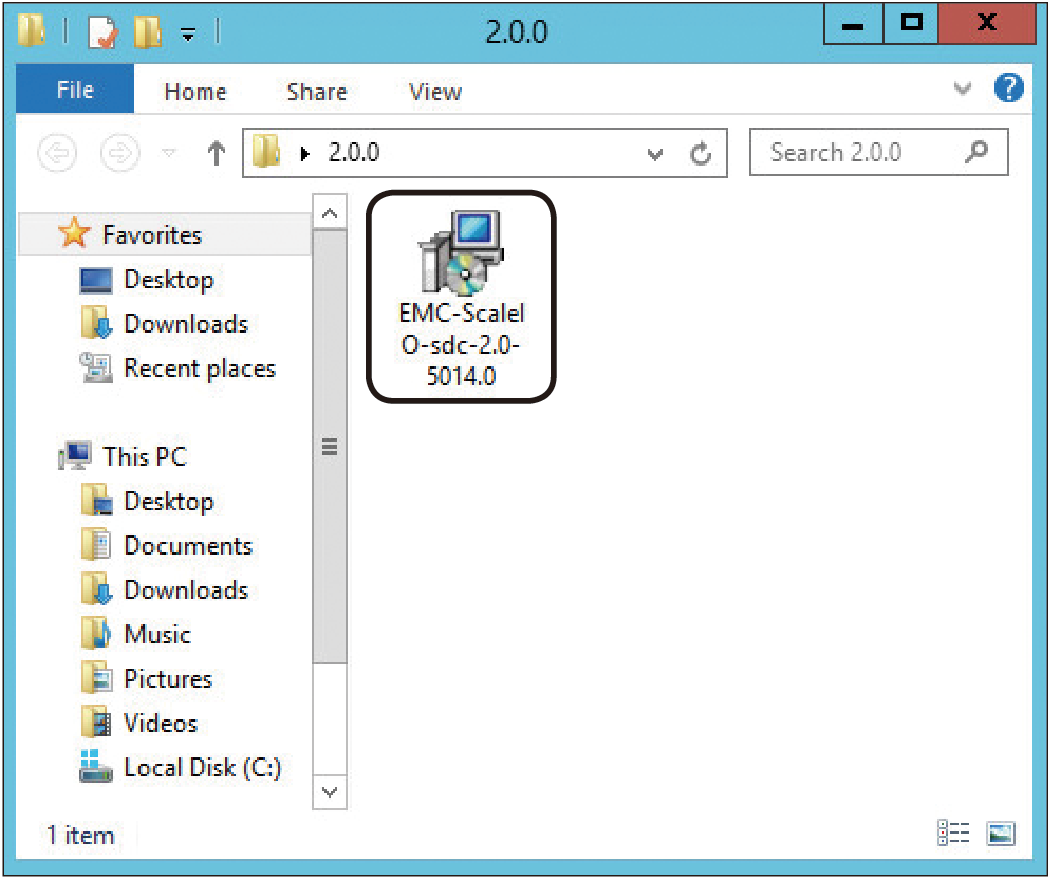 |
| ▲圖23 找到Windows版ScaleIO SDC套件。 |
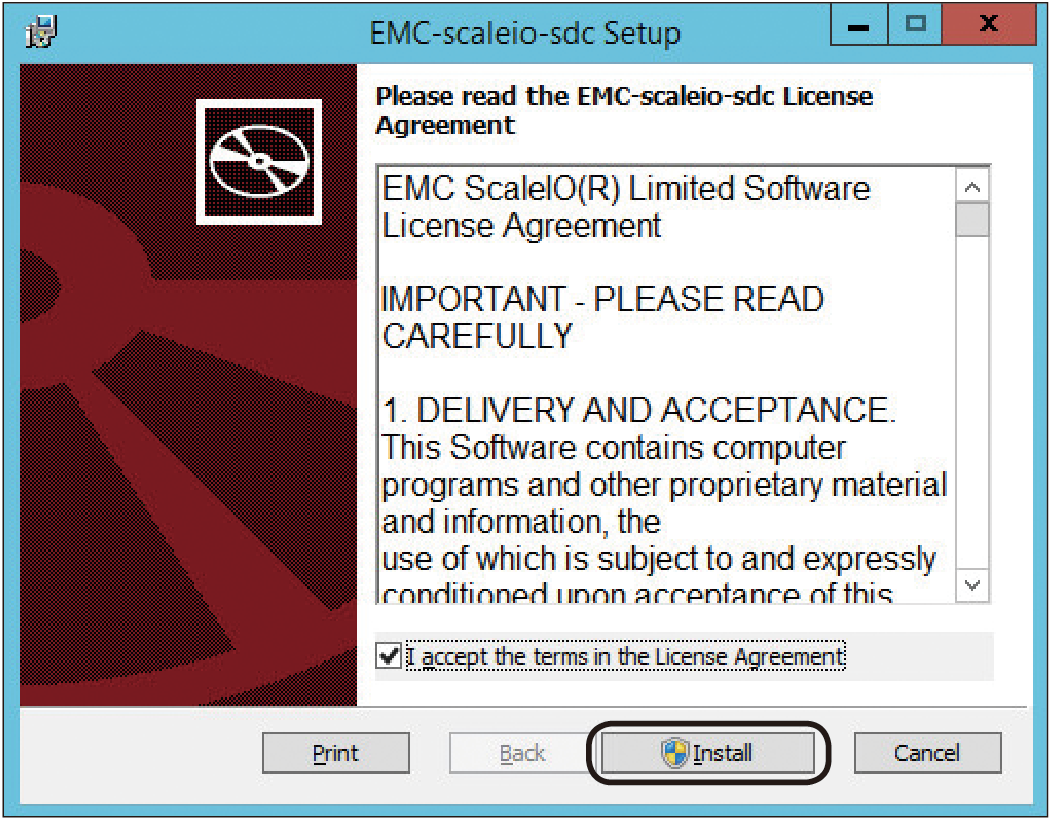 |
| ▲圖24 安裝ScaleIO SDC。 |
接著,確認SDC安裝情況。可以從軟體新增除移程式中來做確認,如圖25所示。
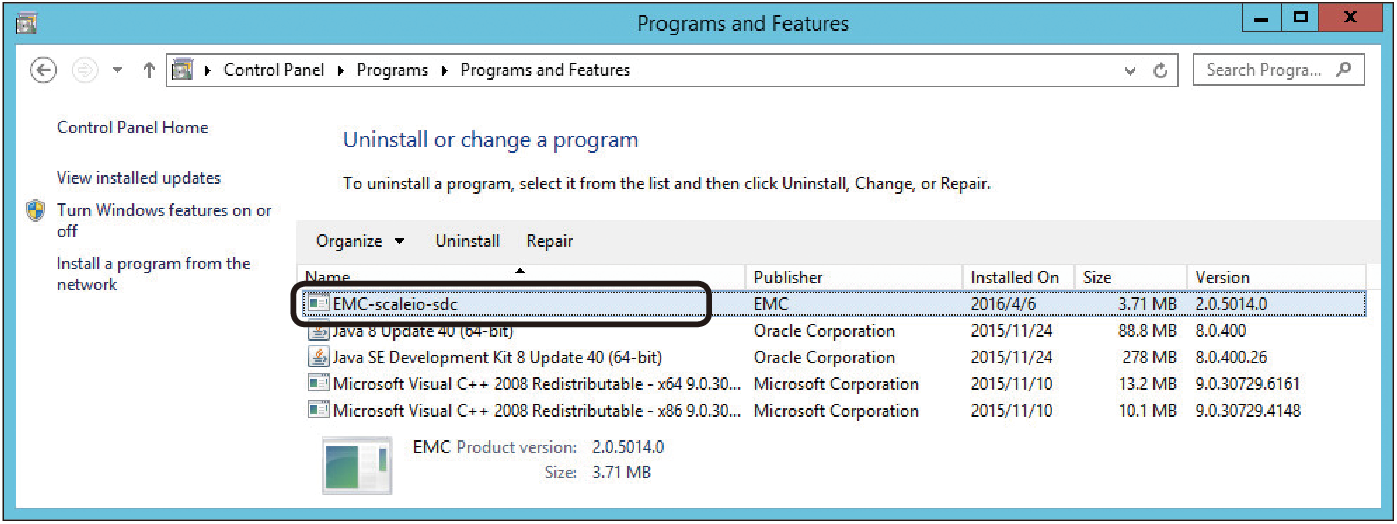 |
| ▲圖25 確認已安裝EMC-Scaleio-sdc。 |