建置好ownCloud雲端硬碟之後,接著說明實際的操作方法,例如Windows用戶端該如何連線使用、Android智慧手機如何透過ownCloud應用程式進行操作等,最後也將示範幾個重要的疑難排解供大家參考。
圖7所示是成功連線後的結果頁面,在此也會顯示目前所連線的ownCloud版本資訊。最後,按下〔Finish〕按鈕完成設定。
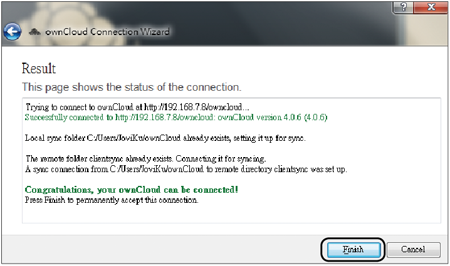 |
| ▲圖7 完成設定。 |
圖8所示則是ownCloud用戶端程式的管理介面,除了可以看到目前與主機的同步狀態外,還能夠加入新的同步設定或是進行移除與暫停同步。
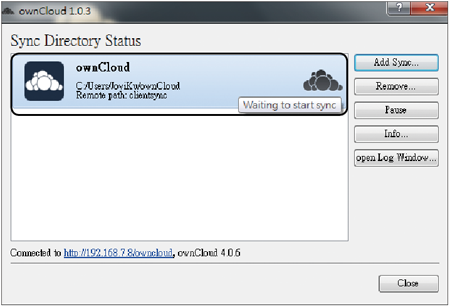 |
| ▲圖8 同步狀態與管理。 |
至於使用者如何同步本機電腦的檔案至雲端硬碟呢?很簡單!畫面中的資訊已經自動告知了,在預設的狀態下將會同步「C:\Users\使用者\ownCloud」資料夾內的檔案,其中的「使用者」所指的便是自己的名稱資料夾。
智慧手機ownCloud App的連線使用
看完ownCloud的Windows用戶端安裝使用介紹之後,接著說明如何在Android行動裝置上操作。如圖9所示,先在Android手機應用程式中安裝ownCloud的App,並立刻點選開啟。
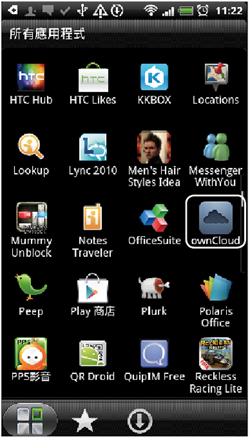 |
| ▲圖9 在Android執行ownCloud應用程式。 |
如圖10所示,第一次執行時必須選擇是否已經有ownCloud的帳戶,本例點選〔I’m already a ownCloud user〕。
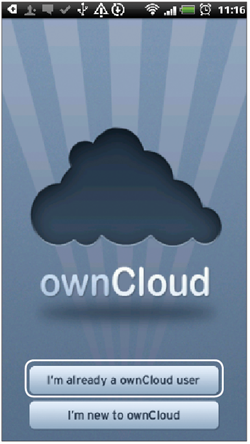 |
| ▲圖10 ownCloud App起始畫面。 |
接著出現如圖11所示的設定頁面,正確輸入公司目前的ownCloud網址、使用者名稱及密碼,其中「enable SSL」項目可以不必勾選,最後點選
〔Log in〕按鈕。
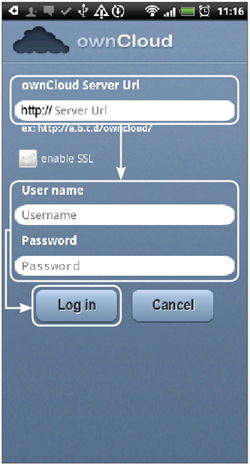 |
| ▲圖11 ownCloud連線設定。 |
連線登入ownCloud後,如圖12所示便可以在「Files」頁面內看見所有上傳過的檔案清單,可以隨時點選任一檔案進行下載或刪除。
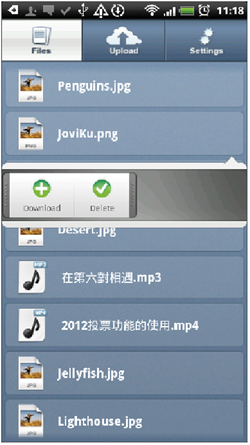 |
| ▲圖12 檔案瀏覽。 |
如圖13所示,在「Upload」頁面中則可以將裝置內的檔案上傳。如果要上傳照片或影片,點選〔Photos or videos〕按鈕,至於其他類型的檔案,則點選〔Other files〕。
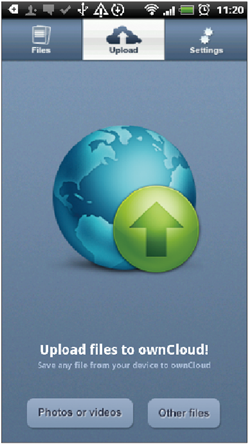 |
| ▲圖13 檔案上傳。 |
圖14所示是從SD儲存卡內選擇挑選圖片或是影片的操作,挑選好了之後按下〔Upload〕按鈕,即可開始上傳。
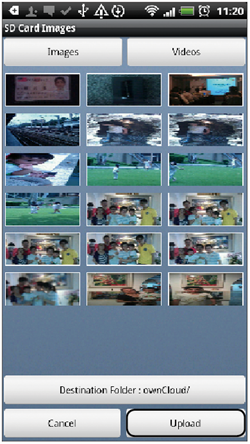 |
| ▲圖14 上傳影片與照片。 |