在上集的升級部署指引中,已經完成並存安裝Exchange Server 2010與舊版Exchange Server 2003、安裝好多用途憑證、啟用Outlook無所不在功能、離線通訊錄發布設定,接著進行整個升級移轉作業。本文先會設定傳送與接收連接器,然後設定OWA連接導向、移動舊版信箱至Exchange 2010。
接著在「來源伺服器」頁面中,如圖6所示只要確認目前新增的傳送連接器與這部Exchange Server 2010主機是相關聯的即可。然後,按下〔下一步〕按鈕繼續後面的設定。
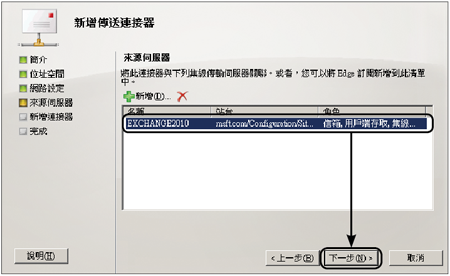 |
| ▲圖6 來源伺服器設定。 |
設定接收連接器
關於接收連接器的設定部分,先點選展開至「伺服器組態」→「集線傳輸」節點,然後如圖7所示點選右側窗格內以Default開頭的「內容」連結。
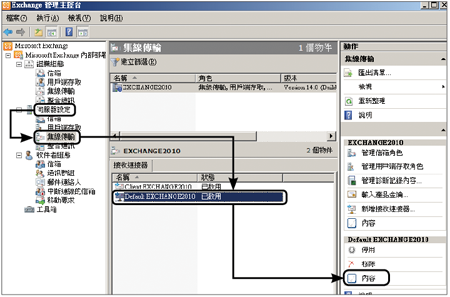 |
| ▲圖7 接收連接器管理。 |
開啟設定視窗後,切換至〔權限群組〕活頁標籤內,如圖8所示勾選「匿名使用者」選項。完成設定後,集線傳輸伺服器便可接收來自企業網路外部的電子郵件。
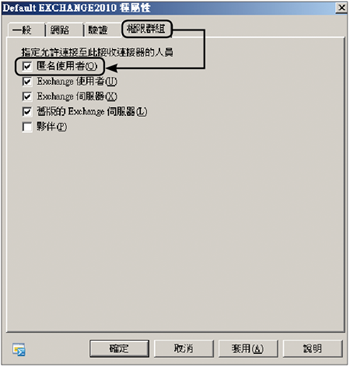 |
| ▲圖8 設定權限群組。 |
設定OWA連線導向
若將Exchange Server 2003與Exchange Server 2010並存在企業網路中,開放給外部使用者連線的OWA入口,原則上只會導向至新版的OWA網站,如此一來仍然在舊版Exchange Server 2003中的使用者信箱,該如何繼續使用舊版的OWA呢?
解決這個問題的辦法是,必須仰賴Exchange Server 2010的OWA自動導向機制。
首先,在Exchange Server 2010用戶端存取伺服器的命令主控台中輸入「Get-OwaVirtualDirectory | FL」來查看目前的設定。
如圖9所示將會看見「Exchange2003Url」和「LegacyRedirectType」兩個欄位值,這便是需要設定的部分。
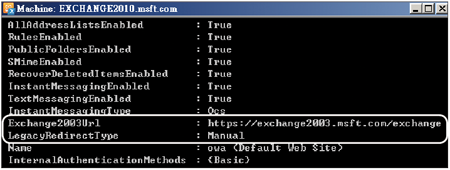 |
| ▲圖9 查看OWA虛擬目錄設定。 |
前者必須輸入目前舊版Exchange Server 2003的OWA連線網址,後者則是設定採用連線的方法,可以採用自動連線(Silent)或手動連線(Manual)模式。
如果是在手動導向的模式(Manual)下,如圖10所示便是舊版的Exchange Server 2003連線OWA,並且輸入帳戶以及密碼後所帶出來的超連結。使用者必須加以點選,才會連線登入至舊版的OWA信箱內。
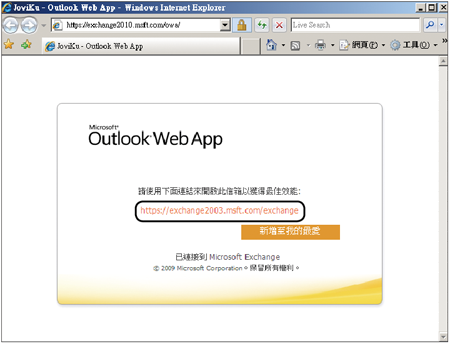 |
| ▲圖10 舊版OWA手動導向模式。 |
接下來,以Set-OwaVirtualDirectory命令設定LegacyRedirectType欄位值為Silent。完成設定後,可以透過如圖11所示的命令參數來查看這個欄位值。此刻,若再進行測試,便會發現舊版使用者的連線將跳過前面OWA的超連結頁面而直接開啟。
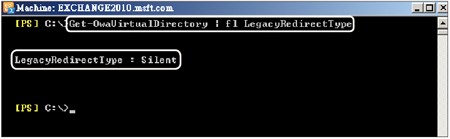 |
| ▲圖11 設定OWA自動導向模式。 |
正確設定Exchange ActiveSync
為了確保使用行動電話的舊版Exchange Server 2003使用者可以透過ActiveSync連線來正常存取自己的信箱,此時就必須針對Exchange Server 2003上的設定進行必要的調整與確認。
如此一來,當行動用戶端的ActiveSync連線至新版Exchange Server 2010的用戶端存取伺服器的時候,才能夠正常存取後端Exchange Server 2003中的信箱。
首先,到Microsoft官方網站搜尋與下載一個KB937031的修正程式,此壓縮檔在解壓縮後,將會產生如圖12所示的Exchange2003-KB937031-x86.exe檔案。連續點選之後,完成安裝即可。
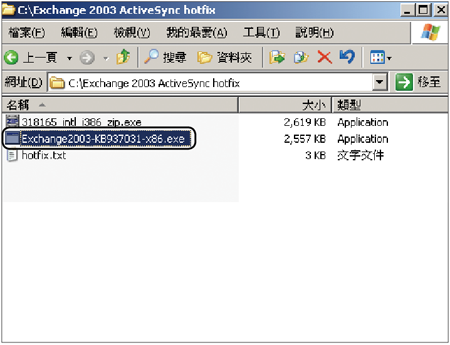 |
| ▲圖12 Exchange 2003修正程式。 |
接著,開啟Exchange Server 2003上的IIS管理員設定視窗,然後如圖13所示先展開預設網站節點,接著點選「Microsoft-Server-ActiveSync」虛擬目錄,然後按一下滑鼠右鍵,點選快速選單中的【Properties】。
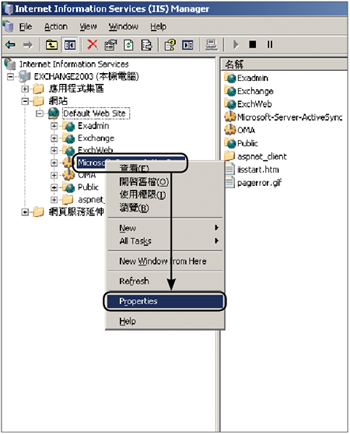 |
| ▲圖13 開啟ActiveSync虛擬目錄屬性。 |