身為一個專業的網管人,對於設備的CPU負載、記憶體使用量、流量大小等資訊都必須時時刻刻掌握,因此建置一個易於管理、查詢、維護的管理系統有其必要,若善用本文所介紹的RRDtool與其圖形化使用者介面套件Cacti,將可達到以上的要求。
接下來輸入Cacti存取MySQL時的密碼,若留空(直接點選〔Ok〕),系統會自動配發一組隨機密碼。理論上,隨機密碼比較安全,因此直接點選〔Ok〕,如圖5所示。
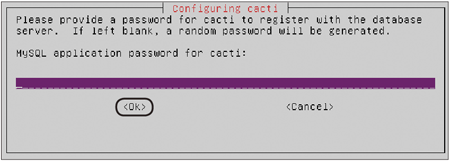 |
| ▲圖5 設定Cacti連結MySQL時的密碼為隨機密碼。 |
至此,Cacti已經安裝完成了。接著,繼續完成設定的部分。
Cacti設定流程簡介
在成功安裝Cacti後,開啟瀏覽器,在網址列輸入:
http://192.168.64.138/cacti
192.168.64.138是筆者使用的IP,讀者請自行代換成自己所使用的IP。由於此時Cacti尚未安裝完成,因此網頁會自動引導至設定的頁面,如圖6所示,在此告知使用者Cacti的安裝指南,直接點選〔Next〕即可。
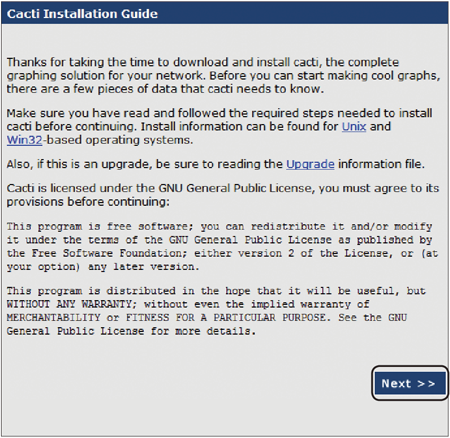 |
| ▲圖6 Cacti安裝指南。 |
接著會詢問Cacti的安裝種類,是新安裝還是要升版。由於這裡要新安裝Cacti,因此選擇【New Install】,接著按下〔Next〕按鈕(圖7)。
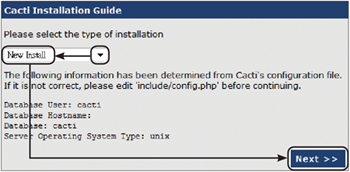 |
| ▲圖7 選擇Cacti安裝種類。 |
設定過程的最後,確認Cacti所使用的相關程式是否已經安裝、是否都能找到其對應路徑(若有問題會以紅字表示)。使用apt-get進行安裝時,此部分都能夠正確完成,因此點選〔Finish〕來完成整個設定步驟,如圖8所示。
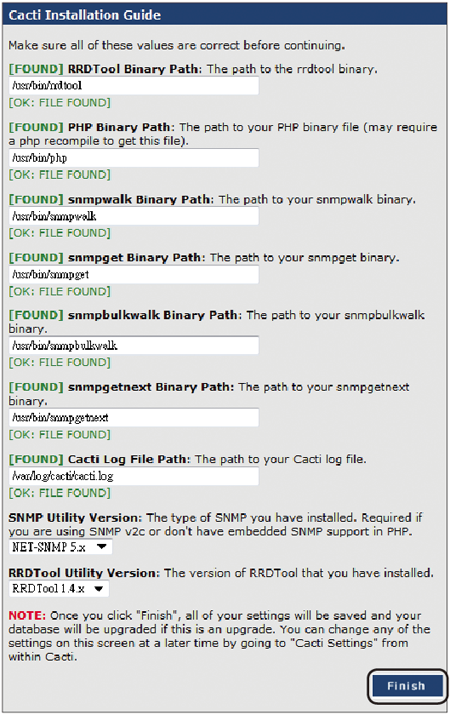 |
| ▲圖8 相關程式及路徑確認。 |
Cacti介面及資料處理流程說明
在成功設定Cacti之後,開啟瀏覽器,在網址列輸入「http://192.168.64.138/cacti」,就會被導往登入頁面,如圖9所示。
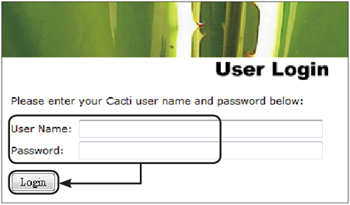 |
| ▲圖9 Cacti登入頁面。 |
此時,就可以輸入預設帳號admin及預設密碼admin進行登入。
由於預設帳號及密碼明顯不太安全,因此Cacti會求使用者重新設定密碼,請選擇一組安裝的密碼。設定完成後按下〔Save〕按鈕儲存密碼(圖10)。
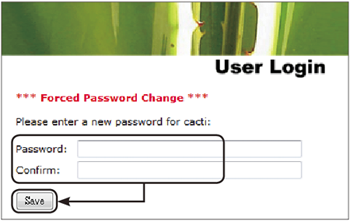 |
| ▲圖10 重新設定Cacti登入密碼。 |
登入Cacti後,Cacti預設會自動抓取本機伺服器的資訊,可以先點選右邊選單的Graphs,查看目前伺服器的狀態。
由於Cacti的更新時間預設是五分鐘,因此需要等待一段時間才能看到完整的圖形。可以先查看既有的Graphs藉機了解Cacti可以做些什麼,如圖11所示。
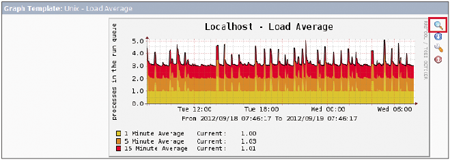 |
| ▲圖11 本機伺服器的Load Average。 |
可以點選圖形旁的放大鏡圖示(右上角用方框標註的圖示),接著自行拖曳選擇所要仔細查看的區域,例如圖12中色塊的區域,Cacti就會把這個區間的X軸及Y軸放大,讓管理者便於觀察。此功能是筆者認為Cacti最好用的功能之一。
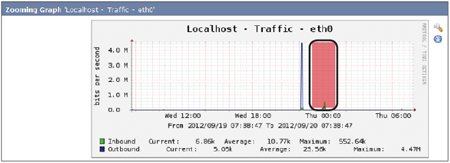 |
| ▲圖12 Cacti的區間放大(Zooming)功能。 |