上期介紹了Cacti,並且也針對安裝和設定做了相關說明。此外,還解釋Cacti如何建立RRD檔、如何更新RRD檔以及怎樣繪圖。本期將介紹如何直接套用別人建立的Template,並且使用Cacti建立一部新設備,打造監控機制。
在此,筆者刻意輸入location及contact,待會兒Cacti抓取時也會看到這些資訊,以便進行驗證。
在按下〔Create〕後,Cacti會將它透過SNMP抓取的設備資訊列出在左上角(圖4),在這裡可以看出剛剛筆者建立的location和contact資訊。確認無誤後(與Router設定作比對),按下右上角的「Create Graphs for this Host」。
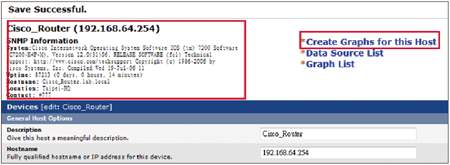 |
| ▲圖4 確認Device資訊。 |
點選「Create Graphs for this Host」後,Cacti會列出目前可以抓取及監控的資料,至於能抓取哪些資料,就要看之前匯入的Template中有定義哪些Graph Template。
以Cisco 7200為例,Template的作者除了常見的流量圖外,還提供CPU Usage、Memory Usage、Temperature等資料。不同的作者所提供的Graph Template可能有所不同,讀者不妨多方嘗試,選擇最適合自己設備的Template。
圖5是Cisco 7200所能抓取的資料,勾選Graph Templates右方的核取方塊,以及Data Query [SNMP - Interface Statistics]右方的核取方塊(以方框標示),這樣一來,所有的項次都會被點選(被勾選的項次會自動以黃色表示)。接著,按下右下角的〔Create〕按鈕。
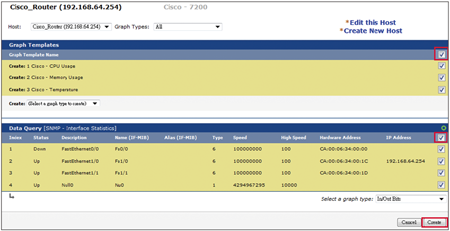 |
| ▲圖5 建立監控資料。 |
之後,Cacti會要求使用者自行定義Legend Color,本例採用預設的淡紅色,然後按下右下角的〔Create〕按鈕。Legend Color指的是這個圖形要用什麼顏色來繪製,介面如圖6所示。
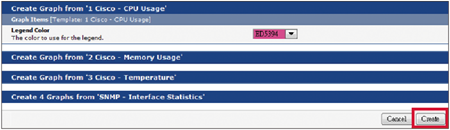 |
| ▲圖6 完成圖形繪製。 |
此功能為該Template作者在設計時允許使用者自行定義,其他Template不一定會採取這種設定方式,可能會由作者直接定義顏色,本例中的Memory Usage和Temperature就是不能自行選擇顏色的例子。
在完成圖形的繪製後,要把圖形掛到Cacti,才能查看該圖形。要在Cacti內把圖掛上去有兩個方法,一個是直接將這個Host的圖形掛在既有的Default Tree,另一個方法是建立一棵新的樹(Tree),再把這個Host的圖形掛在這棵新的Tree上。在此,示範如何建立一棵新的Tree,並且將剛建好的Host圖形掛到該Tree。
先選擇左邊選單中Management中的Graph Trees,再按下右上角的〔Add〕按鈕,如圖7所示。
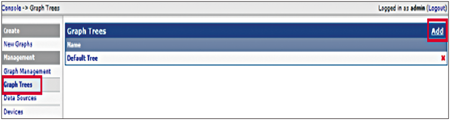 |
| ▲圖7 建立一棵New Tree。 |
接著,輸入這個Tree的資訊。在Name欄位內輸入「Cisco_Router」。而Sorting Type部分,採用預設的【Manual Ordering (No Sorting)】即可。讀者可依自己的需要進行調整,在此可以依字元、自然或數字排序。之後,按下右下角的〔Create〕按鈕,建立這個新Tree(圖8)。
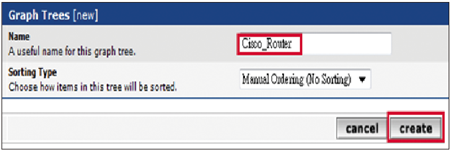 |
| ▲圖8 輸入New Tree資訊。 |
接著,加入需要的項次。點選Tree Items右側的〔Add〕,就會出現圖9的畫面(在上一步驟點選〔Create〕後,才會出現〔Add〕按鈕)。在Tree Item Type部分,其預設值為Header,可選擇Host(整部機器)或Graph(某個Host的某張圖)。本例選擇Host。
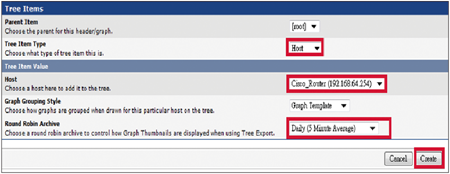 |
| ▲圖9 新增Tree Item。 |
接著是Host部分,選擇先前建立的Cisco_Router(192.168.64.254)。然後,在Round Robin Archive部分選擇預設的Daily(5 Minute Average),最後按下右下角的〔Create〕按鈕即可。
最後,驗證一下圖形是否已經成功建立。點選上方選單中的Graphs,此時就能看到剛剛建立的Cisco_Router的Tree,再點選其中的「Host: Cisco_Router」,就可以看到Cisco 7206的相關資訊,如圖10所示。
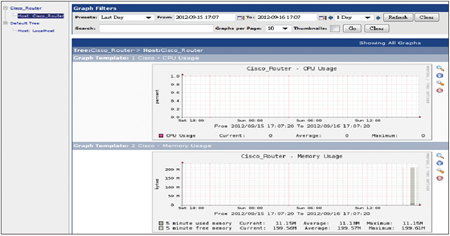 |
| ▲圖10 檢視Host:Cisco_Router相關資訊。 |
結語
每一個網管人都希望在問題發生時,能夠有更充足的資訊可協助找到問題的癥結。為了取得更充足的資訊,平時的準備不能少,對於設備的運作情形,更要能時時刻刻掌握在手中。Cacti雖然不是商業軟體,但是它提供了強大的管理功能,讓網管人能夠輕鬆地管理設備。
此外,Cacti有著豐富的Template,更能協助網管人節省大量的時間,並準確地獲知目前設備的狀態,真的是工作上的好幫手。做為一個專業的網管人,手上的資訊當然是越多越好,不妨就把Cacti安裝起來試試看吧!