許多企業莫不企盼分公司連接總公司的網路頻寬能夠最佳化,並且讓分公司用戶端使用者可以火速下載來自總部檔案資料。對此,Windows Server 2008 R2提出以最低成本建構企業分支快取服務來加以因應。本文將以六項秘訣來說明其中的安裝與設定步驟,例如分支快取部署前有哪些準備工作、如何安裝與設定分支快取服務、如何以群組原則集中控管分支快取設定等。
在預設的狀態下,此設定值為80毫秒,若想要一律快取下載到分公司電腦的網路檔案內,將此網路延遲值設定為0即可。相反地,若想要停用網路檔案被分公司納入快取的設定,則將此延遲值設為非常高的值。
請注意!若停用或未設定這個原則設定,則當廣域網路(WAN)連線下載檔案的來回網路延遲值高於80毫秒時,分公司快取用戶端電腦或託管快取伺服器就會快取網路檔案。
最後的「設定用於用戶端電腦快取的磁碟空間百分比」原則部分,如圖16所示主要用來決定分支快取內容所使用的預設磁碟空間總計百分比,在預設停用或未設定這個原則設定,則快取設定用戶端電腦上磁碟空間的5%(預設指的是C磁碟)。
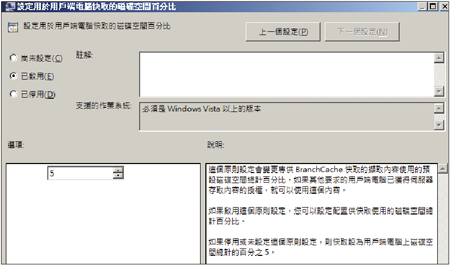 |
| ▲圖16 快取磁碟大小設定。 |
需注意的是,當已經到達所指定的快取空間百分比時,系統會自動清除最舊的快取資料以騰出所需要的快取空間。
設定「設定BranchCache託管快取模式」原則後,所有被套用的分公司快取用戶端電腦上,將可以在如圖17所示的BranchCache命令提示列中輸入「show status」命令,確認原則是否已經成功套用。如果套用成功,在服務模式(Service Mode)欄位內將出現「Set By Group Policy」的字樣。
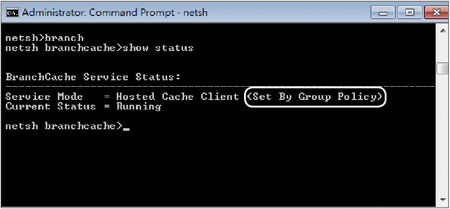 |
| ▲圖17 檢視快取用戶端狀態。 |
TOP 4:如何結合共用資料夾的分支快取設定
如果想讓分公司的快取用端在遠端連線存取總公司的分享資料夾時速度更快,只要該檔案伺服器的作業系統是最新的Windows Server 2008 R2,並且已經安裝「檔案服務」伺服器角色,以及啟用分享資料夾組態中的分支快取功能即可。接下來說明其安裝與設定步驟。
首先,在這部Windows Server 2008 R2的檔案伺服器上開啟「伺服器管理員」介面,然後點選「新增角色」連結,開啟「選取伺服器角色」頁面。接著,勾選「檔案服務」項目,按一下〔下一步〕按鈕繼續。
隨後來到「選取角色服務」頁面。勾選「網路檔案的BranchCache」項目後,陸續按下〔下一步〕按鈕,直到完成安裝為止。
安裝好「檔案服務」角色之後,就可以在「開始」功能表的【所有程式】→【系統管理工具】選單中找到【共用與存放管理】選項。
開啟「共用與存放管理」視窗後,如圖18所示點選「動作」窗格內的「規定共用」連結,新增所有需要分享給使用者存取的資料夾。接著,選取所要結合分支快取服務的分享資料夾項目,然後點選「內容」。
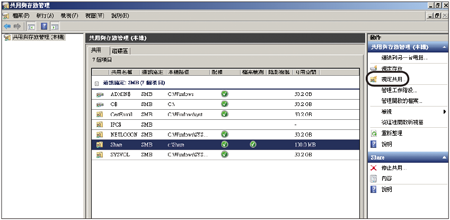 |
| ▲圖18 共用與存放管理。 |
開啟指定的分享資料夾內容後,切換至〔快取〕活頁標籤內,在此決定是否要勾選「啟用BranchCache」設定。若啟用此功能,將有助於大幅提升分公司快取用戶端下載此資料夾中檔案的速度。
TOP 5:如何監視分支快取運作效能
想要知道分支快取服務的運作是否正常以及效能表現是否理想,則需要透過內建的「效能監視器」來即時監控,而所能夠監控的主機包括總公司的內容伺服器、分公司的託管快取伺服器以及分公司的快取用戶端。
實作方法很簡單,只要在這三種主機的「系統管理工具」選單下開啟「效能監視器」,便可以在點選「新增計數器」功能之後開啟如圖19所示的設定頁面。在可用的計數器清單中可以找到「BranchCache」項目,接著選取該項目後按下〔新增〕按鈕,將其加到右方的窗格中,並按下〔確定〕按鈕。
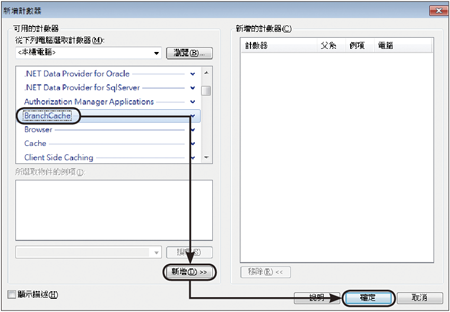 |
| ▲圖19 效能監視器。 |
至於效能監視的檢視方式,則建議如圖20所示在下拉選單中改以「報告」方式來檢視。
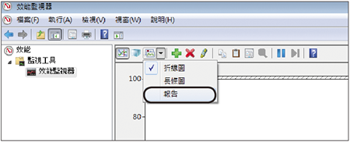 |
| ▲圖20 變更檢視方式。 |
圖21所示便是一個典型以報告方式來檢視分支快取運作情形的範例,而這個效能監視器是在一部託管式快取用戶端的Windows 7作業系統上所開啟,若仔細查看,會發現當下載一個來自總公司內容伺服器上的大型檔案時,實際下載的資料來源分別來自於快取及伺服器。
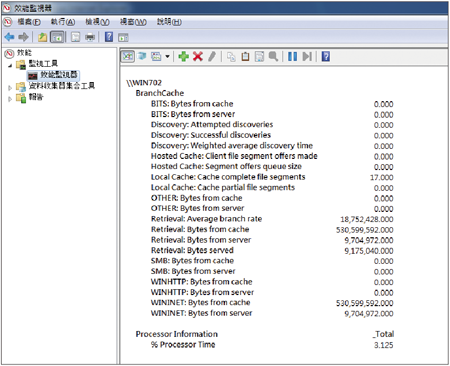 |
| ▲圖21 託管快取下載。 |