許多企業莫不企盼分公司連接總公司的網路頻寬能夠最佳化,並且讓分公司用戶端使用者可以火速下載來自總部檔案資料。對此,Windows Server 2008 R2提出以最低成本建構企業分支快取服務來加以因應。本文將以六項秘訣來說明其中的安裝與設定步驟,例如分支快取部署前有哪些準備工作、如何安裝與設定分支快取服務、如何以群組原則集中控管分支快取設定等。
如圖10所示,展開至「Windows記錄」→「應用程式及服務記錄檔」→「Microsoft」→「BranchCache」→「Operational」節點即可。
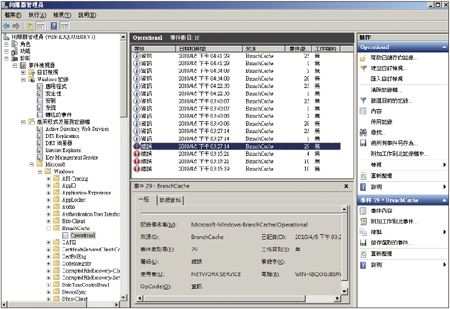 |
| ▲圖10 分支快取事件。 |
如果出現如圖11所示的事件項目(事件識別碼=29,層級=錯誤),即表示在目前託管式快取伺服器的本機電腦中,並沒有任何伺服器憑證與其建立繫結,如此一來,將導致快取伺服器無法正常提供快取資料的連線存取。
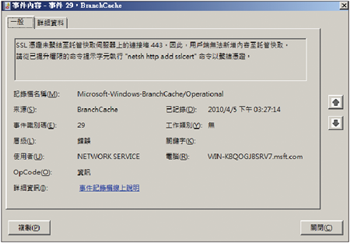 |
| ▲圖11 尚未正確設定託管快取服務。 |
想要解決上述事件的問題,必須先透過本機電腦,以MMC開啟的「憑證」管理主控台介面來申請一個本機電腦的憑證。開啟此憑證內容後,將「拇指紋」欄位字串複製起來,然後張貼在筆記本中,並且將字母間的空格消去再複製一次。
接下來,開啟託管快取伺服器上的命令提示字元,然後輸入如圖12所示的命令參數,其中的ipport欄位值必須修改成本機電腦實際使用的IP位址,而certhash欄位值,則張貼上前面動作中所複製的拇指紋編碼。至於appid欄位值,則輸入{d673f5ee-a714-454d-8de2-492e4c1bd8f8}。
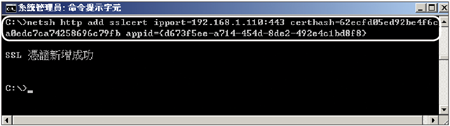 |
| ▲圖12 SSL憑證設定成功。 |
當分支快取服務正常啟動之後,同樣地可以在每一部快取用戶端、快取伺服器以及內容伺服器上看到一個事件識別碼為25的資訊事件,表示分支快取服務已經正常的啟動,並且已經從磁碟內載入快取檔案。
TOP 3:如何以群組原則集中控管分支快取設定
當打算在分公司的網路內部署大量快取用戶端時,透過群組原則的集中管理方式肯定會比前面所介紹的Netsh命令來得有效率。
在開始設定群組原則之前,可能需要先在Active Directory下建立專屬的組織單位(OU),並且將這些快取用戶端的電腦集中到這個組織單位內。
接著,便可以從「系統管理工具」選單中開啟「群組原則管理」主控台,然後在這個組織單位內建立一個新的GPO設定,並按下滑鼠右鍵,點選快速選單中的【編輯】。
開啟如圖13所示的「群組原則管理編輯器」之後,展開至「電腦設定」→「原則」→「系統管理範本」→「網路」→「BranchCache」節點。
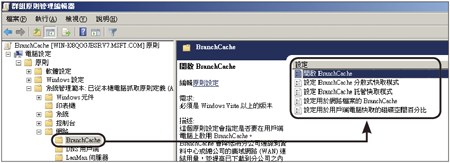 |
| ▲圖13 分支快取原則設定。 |
這時候將顯示五項可設定的原則項目,包括「開啟BranchCache」、「設定BranchCache分散式快取模式」、「設定BranchCache託管快取模式」、「設定用於網路檔案的BranchCache」以及「設定用於用戶端電腦快取的磁碟空間百分比」。
首先,點選開啟「開啟BranchCache」項目,這項設定是分支快取運作的核心服務,因此必須設定為「已啟用」。若是在本機電腦上的Netsh命令提示列中設定,則相對應的命令是「Set Service」。如果停用或未設定這個原則設定,則BranchCache將為關閉狀態。
接著是「設定BranchCache分散式快取模式」原則項目,如圖14所示如果不打算在分公司網路內建置一部專屬的託管快取伺服器,那麼便可以將此模式設定為「已啟用」,讓這些快取用戶端之間可以相互作為快取資料的主機。
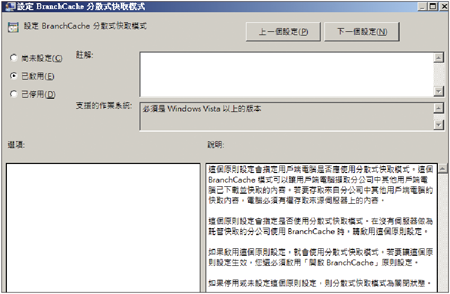 |
| ▲圖14 分散式快取模式設定。 |
不過,這種部署方式必須考量用戶端C磁碟的大小,倘若原先的C磁碟打算規劃40GB,那麼最好能夠往上增加20GB至40GB的空間,以便於存放更多的快取資料。
然後是「設定BranchCache託管快取模式」原則項目,如圖15所示,剛好與前一項原則設定的需求相反,也就是在分公司網路內將使用已經預先準備好的一部專屬託管快取伺服器,來作為所有快取用戶端下載快取資料時的來源位置。
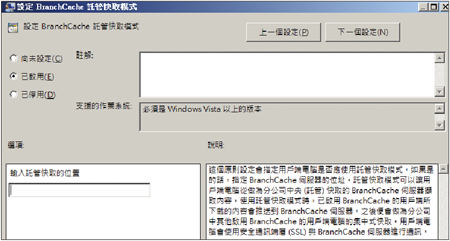 |
| ▲圖15 託管快取模式設定。 |
如此一來,這裡除了勾選「已啟用」項目外,還必須在下方的「輸入託管快取的位置」欄位內輸入託管快取伺服器的完整網域位址。
一旦成功連線,快取用戶端電腦便會透過使用安全通訊層(SSL)協定來與託管快取伺服器進行通訊。請注意!如果選擇停用或未設定這個原則設定,則託管快取模式將呈關閉狀態。
而「設定用於網路檔案的BranchCache」原則,主要用來設定輸入來回網路延遲值(單位=毫秒),只要超過這個值,那麼分公司便會將這個檔案納入到快取的儲存之中。