遠端管理是網管與系統人員必備的技能,在Linux作業系統下,頂尖人士都使用SSH或Telnet來進行遠端管理,那麼在Windows Server 2012網路環境中,真正的專家會使用什麼樣的遠端管理工具呢?答案是Windows PowerShell 3.0。為此,本文將介紹如何建置整合SSL安全連線的PowerShell Web命令主控台,讓IT人員更有彈性無所不在地進行遠端管理作業。
安裝設定Windows PowerShell網站服務
確認在Active Directory中所建置的憑證伺服器已經正常運作後,接著便可以在任何一部Windows Server 2012主機上安裝與使用Windows PowerShell網站存取功能。如圖21所示,在「功能」頁面中勾選「Windows PowerShell Web存取」功能項目。
 |
| ▲圖21 選取功能進行安裝。 |
緊接著將出現如圖22所示的頁面,以確認所有必要安裝的相依元件。按下〔新增功能〕按鈕即可,再連續按下〔下一步〕按鈕完成安裝。
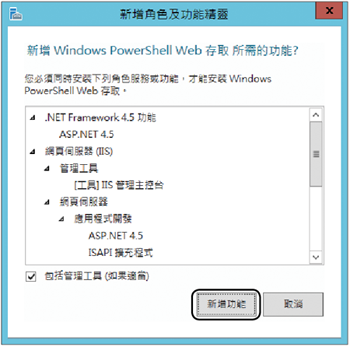 |
| ▲圖22 安裝相依元件。 |
至於如圖23所示中的「Install-WindowsFeature -Name WindowsPowerShellWebAccess -ComputerName -IncludeManagementTools -Restart」命令範例,則是採用Cmdlet的安裝方式。
 |
| ▲圖23 使用Cmdlet安裝設定。 |
「Windows PowerShell Web存取」功能完成安裝後,在測試階段中可以下達命令「Install-PswaWebApplication -UseTestCertificate」來安裝一個自我測試的憑證,以便於後續網站可以進行SSL連線測試。
緊接著,在如圖24所示的「Add-PswaAuthorization
Rule -UserName * -ComputerName * -ConfigurationName *」命令範例,則是用來設定Windows PowerShell網站的授權規則,其中的星號(*)表示允許所有使用者連線所有目的地電腦,能夠根據實際管理需求來新增多個不同的授權規則。
 |
| ▲圖24 授權規則設定。 |
完成Windows PowerShell網站存取功能的安裝設定之後,在IIS管理介面中便會看到預設站台下的「pswa」虛擬目錄(圖25),後續的遠端連線便是要存取此虛擬目錄。
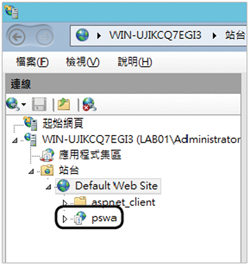 |
| ▲圖25 檢視虛擬目錄。 |
接著開啟此預設站台的繫結設定頁面,如圖26所示選擇「https」項目之後按下〔編輯〕按鈕。
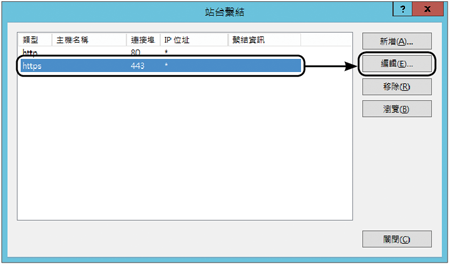 |
| ▲圖26 設定站台繫結。 |
隨即出現如圖27所示的「編輯站台繫結」頁面,先決定是否要指派特定網路卡之IP位址,接著可以發現目前預設的SSL憑證,已經是前面Windows PowerShell網站存取功能設定中所建立之自我測試的憑證(PowetShellWebAccessTestWebSite),未來正式上線後,此憑證設定便需要替換回正式的憑證。
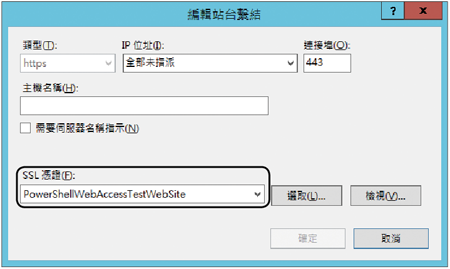 |
| ▲圖27 編輯站台繫結。 |
圖28所示便是使用IE瀏覽器連線Windows PowerShell網站時的登入頁面,在此輸入已授權連線的使用者名稱、密碼以及電腦名稱,然後按下〔登入〕按鈕即可。
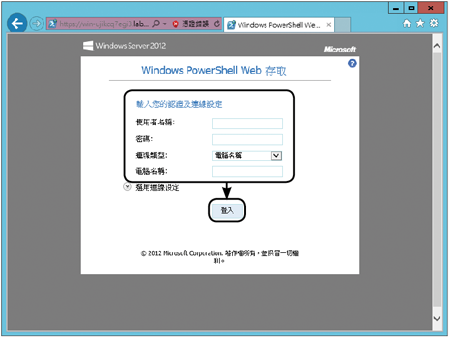 |
| ▲圖28 PowerShell網站登入頁面。 |
圖29所示則是一個登入失敗的訊息範例,表示所輸入的登入資訊並沒有在已授權連線的名單之中。
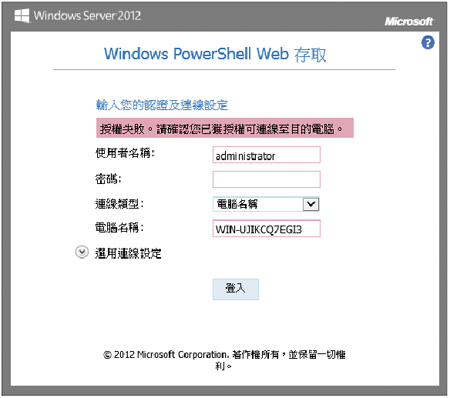 |
| ▲圖29 可能的錯誤。 |