遠端管理是網管與系統人員必備的技能,在Linux作業系統下,頂尖人士都使用SSH或Telnet來進行遠端管理,那麼在Windows Server 2012網路環境中,真正的專家會使用什麼樣的遠端管理工具呢?答案是Windows PowerShell 3.0。為此,本文將介紹如何建置整合SSL安全連線的PowerShell Web命令主控台,讓IT人員更有彈性無所不在地進行遠端管理作業。
按下〔下一步〕按鈕後,來到在如圖12所示的「CA的密碼編譯」頁面。在此設定金鑰的長度與其演算法,憑證本身的安全性強度便與此設定有關,建議採用系統預設值即可。直接按一下〔下一步〕按鈕繼續。
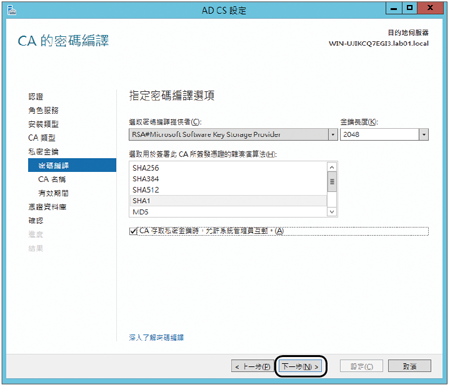 |
| ▲圖12 密碼編譯設定。 |
如圖13所示,在「CA名稱」頁面內可以自訂一個易於識別的CA一般名稱,如此一來,後續在開啟某一個憑證檔案內容時,便可以從此一般名稱的欄位當中得知此憑證的來源。完成設定後,按下〔下一步〕按鈕。
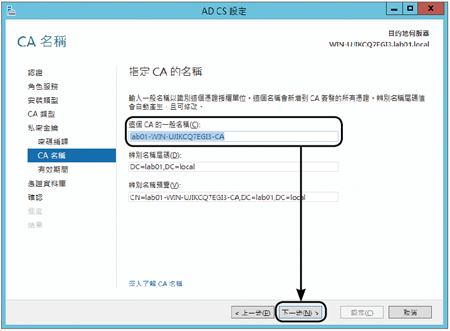 |
| ▲圖13 CA的一般名稱設定。 |
隨後,在如圖14所示的「有效期間」頁面中,指定從此憑證授權單位所發行之憑證的有效期間,一般採用預設值即可。 也可以根據實際管理上的需求來修改此值,但此值太短或太長都不理想,建議設定在2至5年之間。
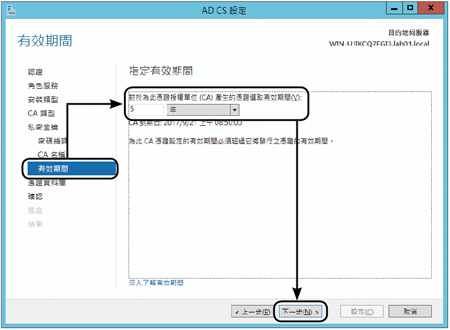 |
| ▲圖14 CA憑證有效期間設定。 |
一旦所發放的憑證期限到期,採用該憑證的主機之應用程式便需要進行憑證更新,例如啟用SSL的網站、Exchange Server、Lync Server等等。按下〔下一步〕按鈕繼續。
切換至「CA資料庫」頁面後,自訂憑證資料庫與紀錄檔的儲存位置,一般採用預設值即可,按下〔下一步〕按鈕繼續,如圖15所示。
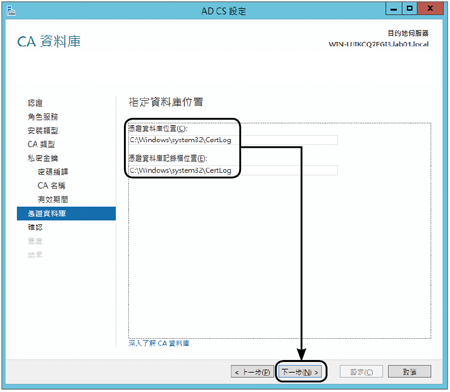 |
| ▲圖15 指定資料庫位置。 |
最後,在如圖16所示的「確認」頁面中再次確認前面所有的設定值,確認無誤後按下〔設定〕按鈕。
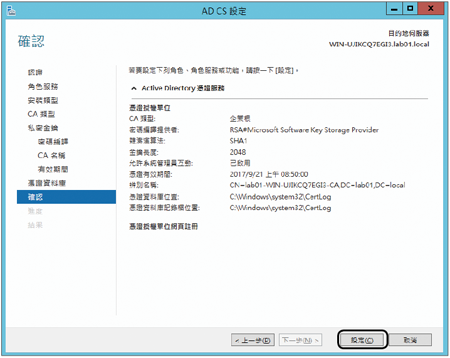 |
| ▲圖16 確認設定結果。 |
如圖17的「結果」頁面所示,已成功完成了憑證授權單位與網頁註冊功能的設定。按一下〔關閉〕按鈕關閉此視窗。
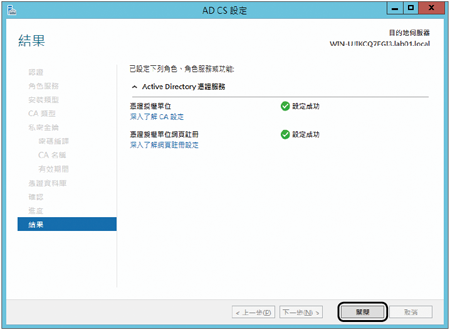 |
| ▲圖17 完成憑證服務設定。 |
接著開啟IIS管理介面,如圖18所示,若有安裝與設定「憑證授權單位網頁註冊」功能,在預設站台下將會出現CertSrv的虛擬目錄。
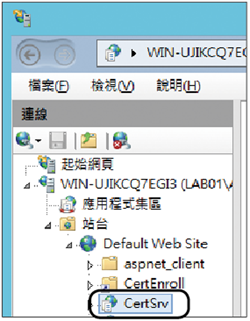 |
| ▲圖18 憑證服務虛擬目錄。 |
在Windows Server 2012的「系統管理工具」內,則可以開啟如圖19所示的憑證授權單位管理介面。此處可以進行各種與憑證相關的管理需求,例如建立自訂的憑證範本以及核准已申請的憑證要求等等。
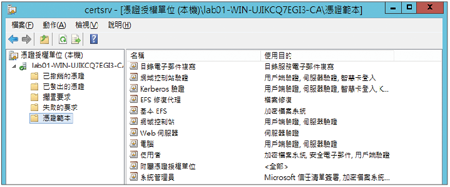 |
| ▲圖19 憑證授權單位管理介面。 |
至於如圖20所顯示的網頁,則是連線憑證伺服器的憑證註冊網站(/certsrv),一般使用者可以登入此網站來申請相關使用者憑證(例如郵件加密)。而管理者可以透過它來建立網站伺服器、VPN主機等等的電腦憑證。
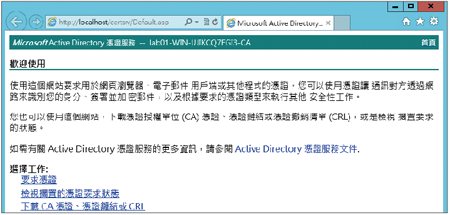 |
| ▲圖20 登入憑證服務網站。 |