行動網路有不易斷線的特性,因為當單一基地台異常,其他基地台可互相涵蓋。本文將示範如何使用Raspberry Pi 3(RPI3),將行動網路門號作為IP分享器使用,同時將其設定為VPN節點,並採用具備完善管理介面與流量分析管理功能的OpenWrt,來減輕管理者的負擔。
接著,配合現有網路環境進行設定,目的是讓OpenWrt可連上外網。設定方式如圖3所示,設定IPv4 address是192.168.2.2,IPv4 gateway為192.168.2.1,Use custom DNS server為139.175.1.1,接著按下最下方的〔Save & Apply〕。
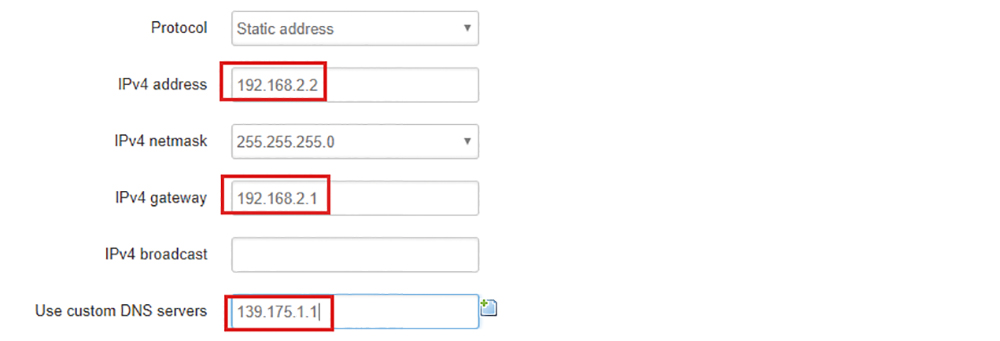 |
| ▲圖3 設定IP讓OpenWrt可連上網路。 |
安裝並設定Dongle網卡
接下來,使用SSH的方式連入設備,並輸入以下指令:
opkg update
opkg install kmod-usb-net-cdc-ether
opkg install usb-modeswitch
如果習慣透過網頁進行操作,可參考《用樹莓派架設SSL VPN 最低成本打造窮人翻牆梯》(http://www.netadmin.com.tw/article_content.aspx?sn=1507030005)文章內的OpenWRT—安裝及設定USB網卡套件一節的說明,但套件請替換為上述操作過程中所安裝的。
接著安裝Huawei E3372h網卡,先將SIM卡裝進網卡中,並將該網卡接於RPI3的USB插槽上。
此時,可在SSH視窗內執行dmesg指令,若看到如圖4的內容,就代表Dongle網卡已被OpenWrt成功辨識,可進行操作及使用。
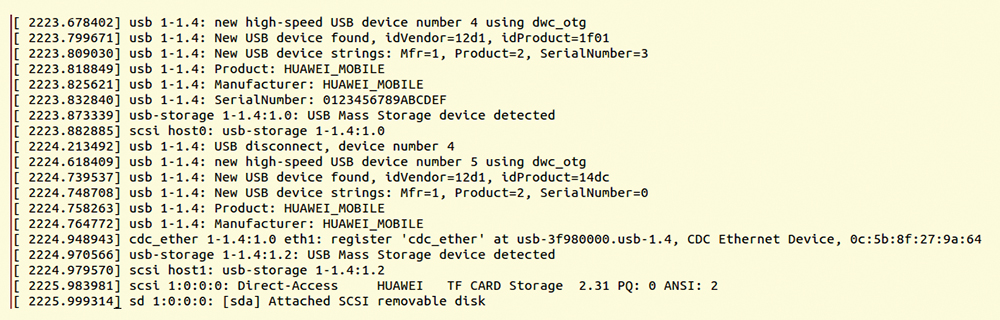 |
| ▲圖4 OpenWrt成功辨識Dongle網卡。 |
接著,測試是否能透過OpenWrt的無線網路連上網路(記得把圖3中設定固定IP時設定的預設閘道192.168.2.1移除)。同樣點選【Network】選單裡的【Interfaces】,再按下〔Add new interface〕按鈕,如圖5所示。
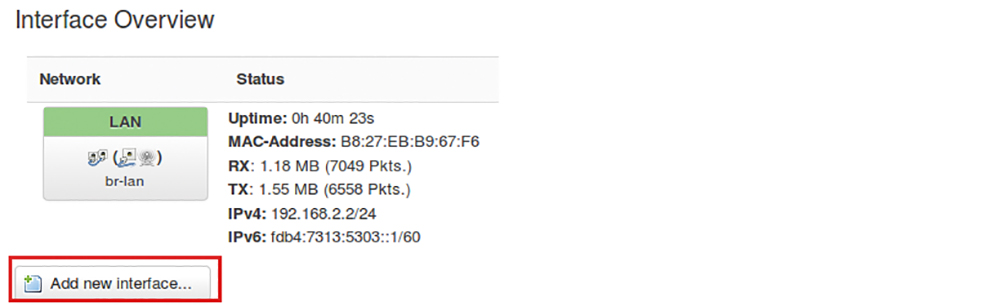 |
| ▲圖5 設定新的網路介面。 |
隨後,在Name of the new interface欄位內輸入WAN,在Protocol of the new interface中選擇DHCP client(可以想像Dongle就是一台小型的IP分享器),接著在Cover the following interface內選擇eth1(可參考圖1),最後按下〔Submit〕按鈕,如圖6所示。
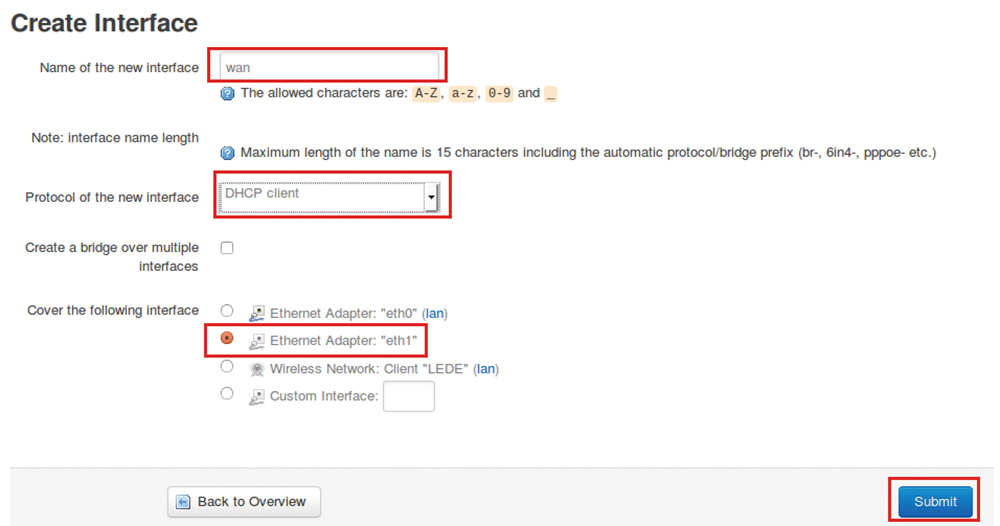 |
| ▲圖6 設定新網路介面相關資訊。 |
按下〔Submit〕按鈕之後,將會進入Common configuration設定頁面,在此只須確認Protocol為DHCP client即可,如圖7所示,並按下〔Save & Apply〕。
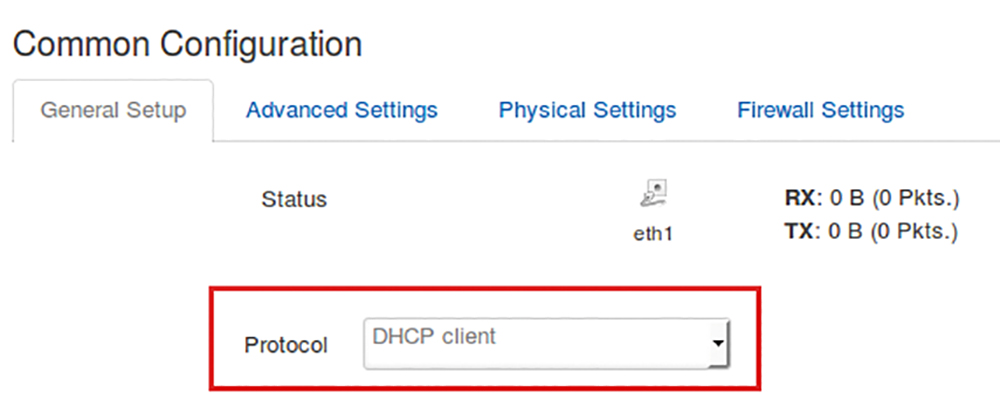 |
| ▲圖7 設定Common Configuration。 |
緊接著,系統會自動回到Interfaces頁面,觀察WAN的部分,其Physical Interface為eth1,IPv4的位址為192.168.8.100/24,如圖8所示。
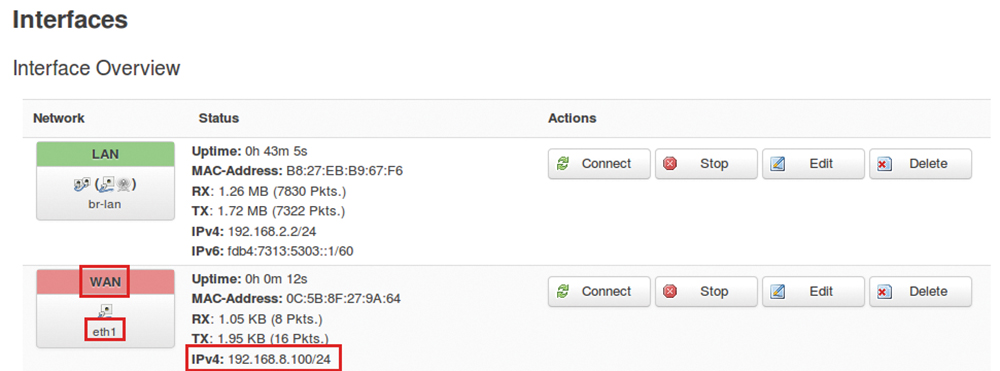 |
| ▲圖8 確認WAN取得IP網段。 |
至此,在RPI3內建的網路卡(eth0)連接的設備及用戶已可透過行動網路上網,接下來設定無線網路的部分。
進行Wi-Fi相關設定
先點選【Network】選單中的【Wireless】,如圖9所示。
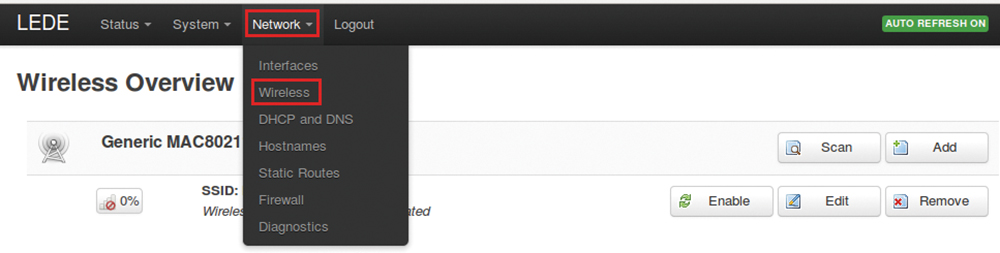 |
| ▲圖9 選擇無線網路。 |
然後,按下radio0下方的〔Edit〕按鈕,如圖10所示。
 |
| ▲圖10 設定無線網路。 |
在ESSID設定部分,輸入MyOffice,而Mode欄位內選擇Access Point,並確認Network是屬於lan,如圖11所示。最後,別忘了點選下方的〔Save〕按鈕。
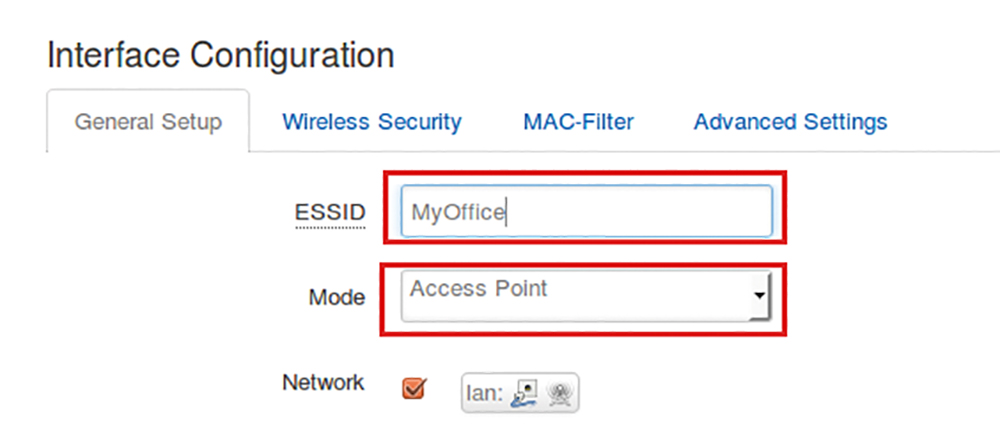 |
| ▲圖11 設定General Setup。 |