許多負責管理Exchange Server 2010的IT人員,在部署之初想必都會有一個共同的疑問:「一套符合企業要求的Exchange Server 2010系統須要完成那些基本組態配置?」有鑑於此,本文將分享Exchange Server 2010從快速安裝到各項關鍵設定的基本示範。
先來看看SMTP傳送連接器的設定。開啟Exchange管理主控台後,先點選展開至「組織組態」→「集線傳輸」節點上,然後點選「動作」窗格中的「新增傳送連接器」連結。接著,系統將會開啟「新增傳送連接器」設定頁面,在此先給予一個唯一名稱,然後在「選取此連接器預定的用途」下拉選單內選擇【網際網路】,再按下〔下一步〕按鈕繼續。
接著,在「位址空間」頁面內按下〔新增〕按鈕,設定所能夠傳送的網域,如果是沒有限制,則只要輸入「*」(星號)即可。
隨後進入「網路設定」設定頁面,原則上這裡不須要修改任何設定,除非自己的郵件不是直接傳送到網際網路,而是要透過公司內的其他SMTP伺服器來進行轉送,才須要改選「透過下列智慧主機路由傳送郵件」並設定該主機的網路位址及相關的驗證方法與帳戶資訊。按下〔下一步〕按鈕後切換至「來源伺服器」頁面,毋須修改任何設定直接按下〔下一步〕按鈕完成新增。
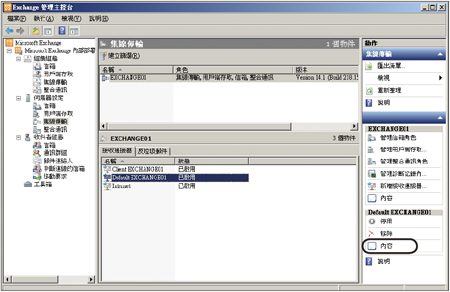 |
| ▲檢視接收連接器。 |
緊接著說明接收連接器的設定,如上圖所示先點選展開至「伺服器組態」→「集線傳輸」節點,然後開啟Default的「內容」選項。「Default ExCHANGE01種屬性」設定視窗出現後,切換到〔權限群組〕活頁標籤內,然後勾選「匿名使用者」選項。此外,若開啟另一個Client的內容選項,便會發現它預設使用的通訊埠是587、傳輸加密方式採用TLS,而接收連接器的連線部分只允許Exchange使用者。
請注意!也可以新增自訂的接收連接器,讓不同來源的郵件接收流量由不同的接收連接器來處理。完成以上傳送連接器與接收連接器的設定後,趕緊測試網際網路郵件的收發是否正常。
使用者與資源信箱的管理
完成Exchange伺服器基本組態設定後,接著開始建立公司使用者的信箱。操作方法很簡單,開啟「Exchange管理主控台」後,如下圖所示展開至「收件者組態」→「信箱」節點,然後點選右邊「動作」窗格中的「新增信箱」連結。
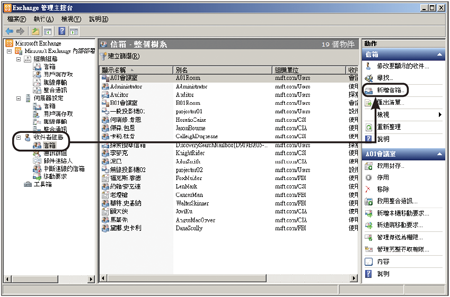 |
| ▲信箱管理介面。 |
接著進入「新增信箱」視窗的簡介畫面,這裡可以選擇所要建立的四種信箱類型,包括「使用者信箱」、「會議室信箱」、「設備信箱」和「連結的信箱」,其中第二、三項是屬於結合Outlook使用的資源信箱,方便使用者針對諸如開會用的會議室、投影機、電腦等設備進行預約管理,這一部分管理員可以進一步經由建立通訊清單來分類管理。至於「連結的信箱」則是運用在企業中使用者信箱與網域帳戶分開在不同Ac tive Direc tory環境的狀況,並且各有專屬的IT管理人員。
隨後來到「使用者類型」設定頁面,可以選擇「新增使用者」一併建立網域使用者與賦予信箱,或者選擇「現有的使用者」選項,然後按下〔瀏覽〕按鈕來挑選現有的網域使用者以賦予信箱功能。如果選擇前者,便須如下圖所示設定使用者的帳戶資訊。
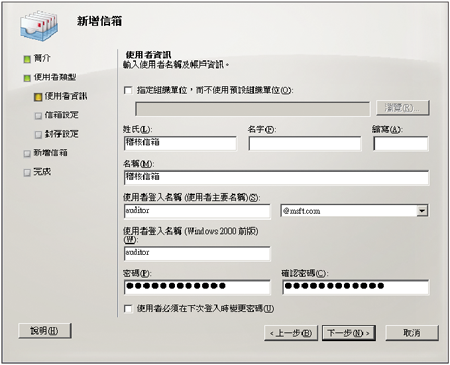 |
| ▲新增信箱。 |
設定好了之後按下〔下一步〕,就會進入「信箱設定」頁面,在此可以設定別名以及選擇預先建立好的信箱資料庫、保留原則、Exchange Ac tiveSync信箱原則。按下〔下一步〕按鈕繼續。
請注意!在「Exchange管理主控台」中所做的使用者管理與「Ac tive Direc tory使用者及電腦」介面中的操作是同步的,因此如果想關閉信箱功能,只要點選停用信箱功能即可,切勿直接將整個使用者帳戶刪除。
控管信箱配額與郵件大小限制
建立好所有使用者的信箱後,為了維持系統運作的品質,建議對每位使用者的信箱儲存配額設限,以單封郵件收發的大小進行限制。
首先,示範信箱儲存配額的設定。先到Exchange管理主控台中,展開至「組織組態組態」→「信箱」節點,然後連續點選信箱資料庫項目,開啟「屬性」設定視窗。開啟設定視窗後,切換到〔限制〕活頁標籤內。在此資料庫內容頁面內可分別設定發出警告、禁止傳送及禁止收發三種儲存限制的大小值,完成設定後,在預設的狀態下所有此資料庫下的Exchange使用者信箱都會被套用。
針對信箱儲存配額的設定,如果管理員想要讓某些使用者有不一樣的配額設定,只要在「收件者組態」→「信箱」節點的窗格中,針對指定的使用者內容,如下圖所示切換到〔信箱設定〕活頁標籤內,點選「儲存配額」屬性,跳出「儲存配額」設定視窗後將「使用信箱資料庫預設值」的勾選取消,再個別設定即可。
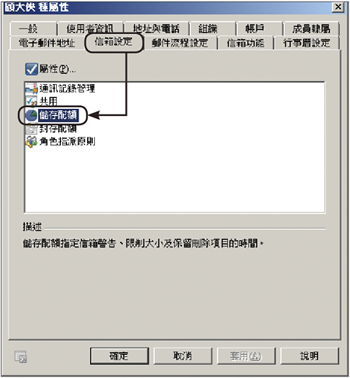 |
| ▲信箱設定。 |