許多負責管理Exchange Server 2010的IT人員,在部署之初想必都會有一個共同的疑問:「一套符合企業要求的Exchange Server 2010系統須要完成那些基本組態配置?」有鑑於此,本文將分享Exchange Server 2010從快速安裝到各項關鍵設定的基本示範。
在Windows Server 2008 R2上安裝集線傳輸、用戶端存取、信箱伺服器以及整合通訊伺服器,則須要執行如下的命令:
在Windows Server 2008 R2上安裝集線傳輸、信箱伺服器,須執行以下命令:
若想在Windows Server 2008 R2上安裝用戶端存取、信箱伺服器,則必須執行以下命令:
在Windows Server 2008 R2上安裝用戶端存取伺服器須執行如下命令:
若要在Windows Server 2008 R2上安裝整合通訊伺服器,則執行以下命令:
在Windows Server 2008 R2上安裝邊際伺服器須執行以下的命令:
以上在Windows Server 2008 R2作業系統中對於已安裝Client Access伺服器角色的主機重新開機後,都須透過Windows PowerShell執行以下的設定:
實際安裝操作
接著,示範如何在同一部主機上快速安裝Exchange Server 2010三大伺服器角色。首先到準備安裝新版Exchange Server 2010的Windows Server 2008 R2主機上開啟命令提示字元,然後切換到安裝來源路徑中的「Scripts」資料夾下,下達命令「sc config NetTcpPortSharing start=auto」將這個服務啟動類型設定為「自動」。以上設定也可以從服務管理員介面中進行。
接著,輸入「ServerManagerCmd -ip Exchange -Typical.xml -Restart」命令參數來快速自動安裝集線傳輸、用戶端存取、信箱伺服器等三大Exchange Server 2010伺服器角色所需的元件,而無須自己從「伺服器管理員」介面一一手動安裝相關的伺服器角色(如IIS網頁伺服器)和功能元件(如Net Framework 3.0)。
放入安裝光碟後,將自動開啟如下圖所示的中文版安裝主選單。通常只要已預先完成前面軟體需求的準備工作,步驟1到步驟2都會自動呈現反灰的狀態,要不然必須點選各自的步驟連結來下載安裝。此時,點選步驟3「選擇Exchange語言選項」連結繼續。
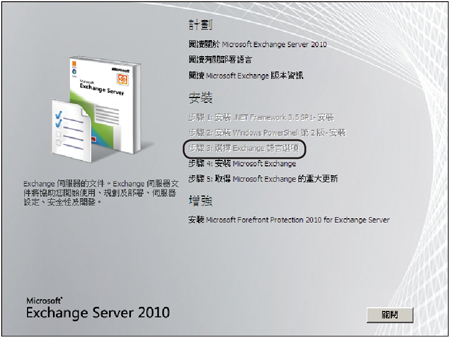 |
| ▲安裝主選單。 |
然後,點選「指定磁碟機或網路共用中的語言檔案所在路徑」選項按鈕,並按下〔瀏覽〕按鈕載入預先下載的繁體中文版語言套件,再按下〔下一步〕按鈕完成設定即可。
完成「授權合約」與「錯誤報告」設定後,將來到「安裝類型」設定頁面。在此若點選「Exchange Server一般安裝」選項,系統將會自動安裝集線傳輸伺服器、用戶端存取伺服器、信箱伺服器及管理工具;如果點選「自訂Exchange Server安裝」選項,則會將不同的伺服器角色分開建置在不同的主機上。
如果是點選進入「自訂Exchange Server安裝」選項,則會開啟如下圖所示的頁面,這裡能夠自訂所要安裝的伺服器角色,例如可以將「整合通訊角色」選取進來,但是之前必須預先安裝好所需的相關元件,否則後面的「整備檢查」結果頁面中會出現錯誤訊息。
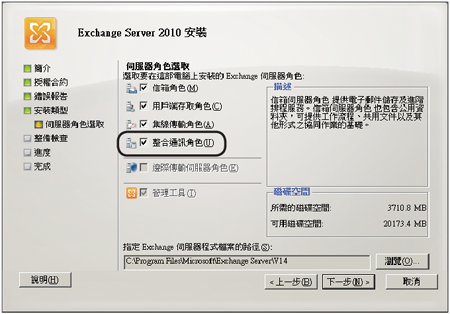 |
| ▲自訂安裝。 |
最後在「設定用戶端存取伺服器外部網域」頁面中,指定一個後續將提供給外部行動工作者連線存取的網址,包括透過OWA、行動裝置(PDA)及Outlook無所不在等等。此設定完成安裝後,仍然可以經由EMC或EMS來修改。按下〔下一步〕繼續完成整備檢查與安裝。
安裝後的各種必要設定
剛安裝好Exchange Server 2010時,如果僅是建置單一主機的架構或是分散多部主機角色,但並未使用到邊際傳輸伺服器來負責進行內外郵件傳輸的工作,這時候若嘗試使用剛建立好的信箱對其他網路中的郵件伺服器進行郵件的收發測試,便會發現發送出去的信件只有在相同伺服器中的使用者才收得到,而收件部分則會自動拒絕掉外部送來的信件。
事實上,這問題的發生是因為在集線傳輸伺服器的預設狀態下,在發信部分的SMTP傳送連接器並沒有設定,而收信方面則是接收連接器並未設定允許匿名使用者連線。造成這種現象也是為了配合預設建議架構的邊際傳輸伺服器來連線使用,所以才沒有開放此連線方式。