上期文章詳細說明了免費的Hyper-V Server所具備的強大功能和版本特色,並且已經依照相關的設定步驟將Hyper-V Server基礎設定完成。本文將接著說明Hyper-V Server的遠端管理部分,如此一來就可以從Windows 7主機透過RSAT遠端管理工具輕鬆地遠端管理Hyper-V Server。
在上一期文章中雖然已經將Hyper-V Server的基礎設定部分完成,不過在其他進階設定部分仍然相當的麻煩,例如在想要調整Hyper-V Server的防火牆規則時,必須先遠端連線到Hyper-V Server,再切換到命令提示字元視窗並且執行相關指令,才得以調整防火牆規則。
還有,在為Hyper-V Server新增一顆硬碟時該如何執行格式化及建立分割區的動作?如何管理Hyper-V Server系統服務?如何查詢裝置管理員狀態?如何使用效能計數器來監控Hyper-V Server運作效能?應如何查看系統事件?
凡此種種,都需要做進一步設定,本文將接著介紹以上所提的設定作業。
實作環境
使用者可以透過在Windows 7主機端安裝RSAT遠端管理設定工具之後,以伺服器管理員遠端針對上述防火牆規則、系統服務、裝置管理員、效能計數器等功能,使用GUI圖形介面進行管理,以及透過Hyper-V管理員遠端管理Hyper-V Server來建立VM虛擬主機以及後續的管理動作。
設定Hyper-V Server允許Ping回應
在預設情況下,Hyper-V Server安裝完成後便會自動啟動防火牆功能,預設防火牆的規則為「阻擋進入」的封包但「允許出去」的封包(BlockInbound, AllowOutbound),所以在預設的情況下無法ping到Hyper-V Server主機。
在Hyper-V Server主機端切換至命令提示字元視窗,執行以下指令即可開啟ICMP Type 8,以允許Echo Request封包通過防火牆(關於新舊指令詳細資訊請參考Microsoft KB-947709):
舊指令netsh firewall:
新指令netsh advfirewall:
在後續相關設定上,若覺得可能是Hyper-V Server上的防火牆設定,而導致無法進行遠端管理或其他測試項目時,可以使用下列指令將Hyper-V Server的防火牆關閉或開啟。
Hyper-V Server啟動遠端桌面管理功能
開啟Hyper-V Server的遠端桌面功能,以便後續進行遠端維護作業。例如,執行指令開啟防火牆允許某個網路協定和Port號能夠通過,以及安裝容錯移轉叢集功能等等。
先切換到Server Configuration Tool視窗,然後鍵入數字「7」,選擇「遠端桌面」項目。
接著,依序鍵入相關資訊「E > 1」,其中E代表啟用遠端桌面功能,而數字1則表示採用較安全的方式來連結遠端桌面服務(使用網路層級驗證),如圖1所示。啟用之後,Hyper-V Server會開啟TCP協定Port 3389(svchost.exe - Windows Services的主機處理程序)。
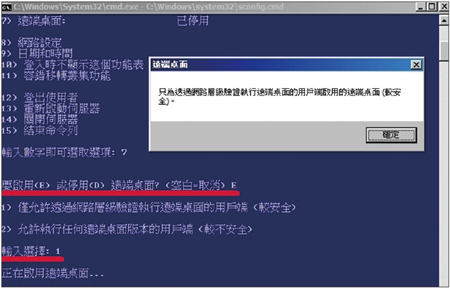 |
| ▲圖1 啟用遠端桌面功能並僅允許較安全的遠端桌面用戶端。 |
關於遠端連線功能中較安全與較不安全的遠端桌面用戶端詳細資訊,本文就不再贅述,有興趣的讀者可參考Technet技術文件庫—設定遠端桌面服務連線的網路層級驗證(http://0rz.tw/n7VxF)。