為了協助企業有更好的溝通體驗,Exchange Server在每一次的升級版本中均不斷改善資訊傳輸、管理及使用流程,然而,系統的升級移轉,往往也造成管理人員不小的挑戰。其實,只要擬定最佳升級策略,並且了解實作步驟與流程,即使是兩個版本以上的升級部署,也能輕鬆做到。
接著,便可以在如圖5所示的頁面中看到目前樹系的功能等級,如果選項仍停留在【Windows 2000】,則將它調整為【Windows Server 2003】,並且按下〔升級〕按鈕即可。
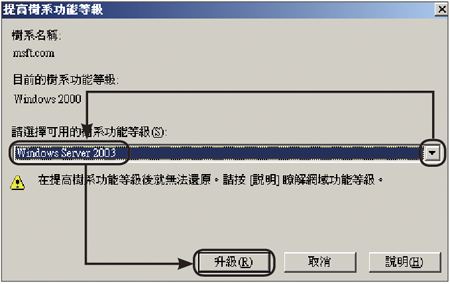 |
| ▲圖5 設定樹系功能等級。 |
點選之後,將會出現樹系功能等級升級之後將無法還原的訊息,按下〔確定〕完成設定。
而在網域功能等級部分,可以在相同的介面中針對所要升級的網域項目節點上按下滑鼠右鍵,然後點選快速選單中的【提高網域功能等級】來設定。
接下來,由於要讓新版的Exchange Server 2010與舊版的Exchange Server 2003並存在相同的Exchange組織中,因此必須確認目前的作業模式是在原生模式,而非混合模式。
先開啟「Exchange系統管理員」介面,然後如圖6所示針對最上層的項目節點按一下滑鼠右鍵,然後點選快速選單中的【Properties】。
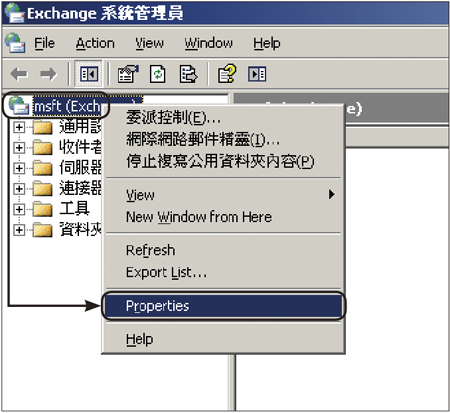 |
| ▲圖6 Exchange 2003屬性配置。 |
接著,在如圖7所示的組織內容頁面中,分別將預設尚未勾選的「顯示路由群組」與「顯示系統管理員群組」項目勾選,然後按下〔變更模式〕按鈕。
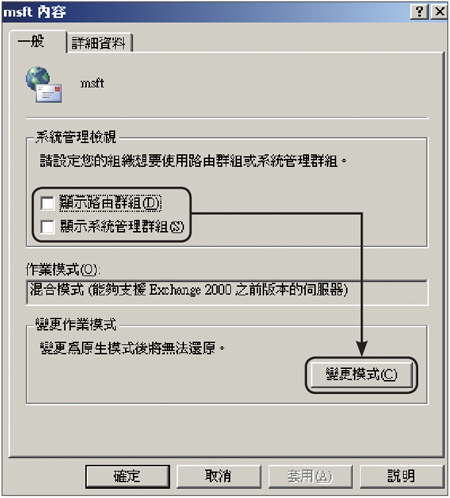 |
| ▲圖7 變更作業模式。 |
點選之後,將會出現如圖8所示的警告訊息,主要是告知一旦完成設定就無法復原,因此必須注意在目前的相同網域內已經沒有更舊版的Exchange 2000 Server系統。按下〔是〕按鈕完成設定。
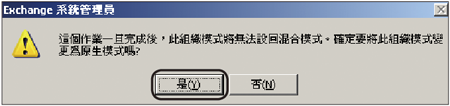 |
| ▲圖8 模式變更警示。 |
接下來,回到準備安裝新版Exchange Server 2010的Windows Server 2008 R2主機上。開啟命令提示字元,然後如圖9所示切換到安裝來源路徑中的Scripts資料夾下,下達指令「sc config NetTcpPortSharing start=auto」將這個服務啟動類型設定為「自動」(也可以從服務管理員介面中來設定)。
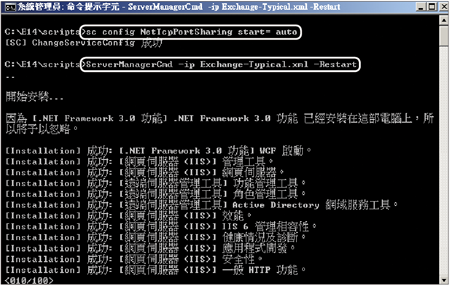 |
| ▲圖9 快速安裝Windows元件。 |
接著,輸入「ServerManagerCmd -ip Exchange -Typical.xml -Restart」程式與參數來快速自動安裝集線傳輸、用戶端存取、信箱伺服器三大Exchange Server 2010伺服器角色所需的元件,如此就毋須自行從「伺服器管理員」介面手動設定相關的伺服器角色(如IIS網頁伺服器)與功能元件(如Net Framework 3.0)。
圖10所示為放入安裝光碟後自動開啟中文版安裝主選單的畫面,一般只要已經預先完成前面軟體需求的準備工作,步驟1到步驟2都將會自動呈現反灰的狀態,否則就須要點選各自的步驟連結來下載安裝。在此,點選步驟3的「選擇Exchange語言選項」連結。
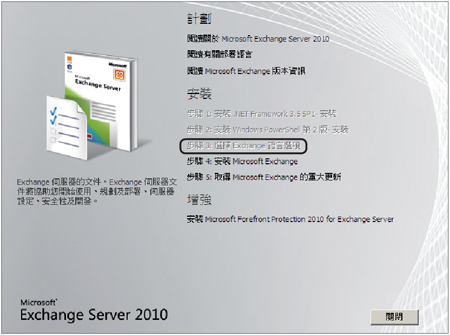 |
| ▲圖10 安裝主選單。 |
如圖11所示選取「指定磁碟機或網路共用中語言檔案所在的路徑」,然後按下〔瀏覽〕按鈕,載入預先下載好的繁體中文版語言套件。接著,按下〔下一步〕完成設定即可。
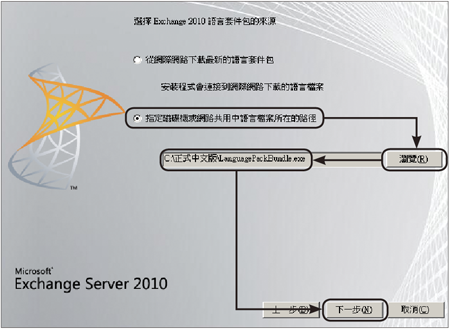 |
| ▲圖11 載入語言套件。 |
在完成「授權合約」以及「錯誤報告」設定之後,緊接著將來到如圖12所示的「安裝類型」設定頁面。
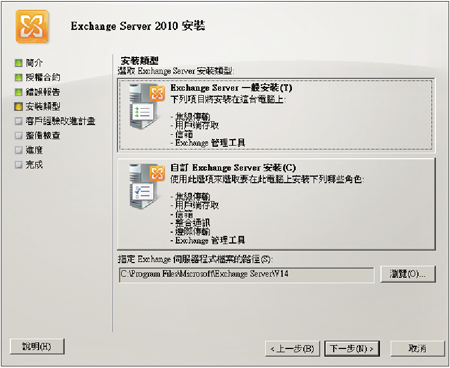 |
| ▲圖12 安裝類型。 |
如果在此點選〔Exchange Server一般安裝〕,系統將會自動安裝集線傳輸伺服器、用戶端存取伺服器、信箱伺服器以及管理工具;若點選〔自訂Exchange Server安裝〕,則可以把不同的伺服器角色分開建置在不同的主機上。