軟體定義的儲存(SDS)突破傳統儲存架構困境,將儲存走向開放、統合的境界,讓儲存也能擁有伺服器虛擬化對運算所帶來的簡化、效率及節省成本。近年不少大廠紛紛推出自有解決方案搶攻市場,EMC也不遑多讓推出ViPR、Isilon、ECS以及ScaleIO,本文將分享ScaleIO架構與實際部署經驗。
緊接著,開始SDC配對ScaleIO。如圖22所示,選擇已安裝SDC的主機,輸入密碼,然後開啟「SDC mode」下拉式選單,將設定為【ESX】。至於下方的「Enable/Disable SCSI LUN number comparison for hosts」設定,指定成【Disable】。
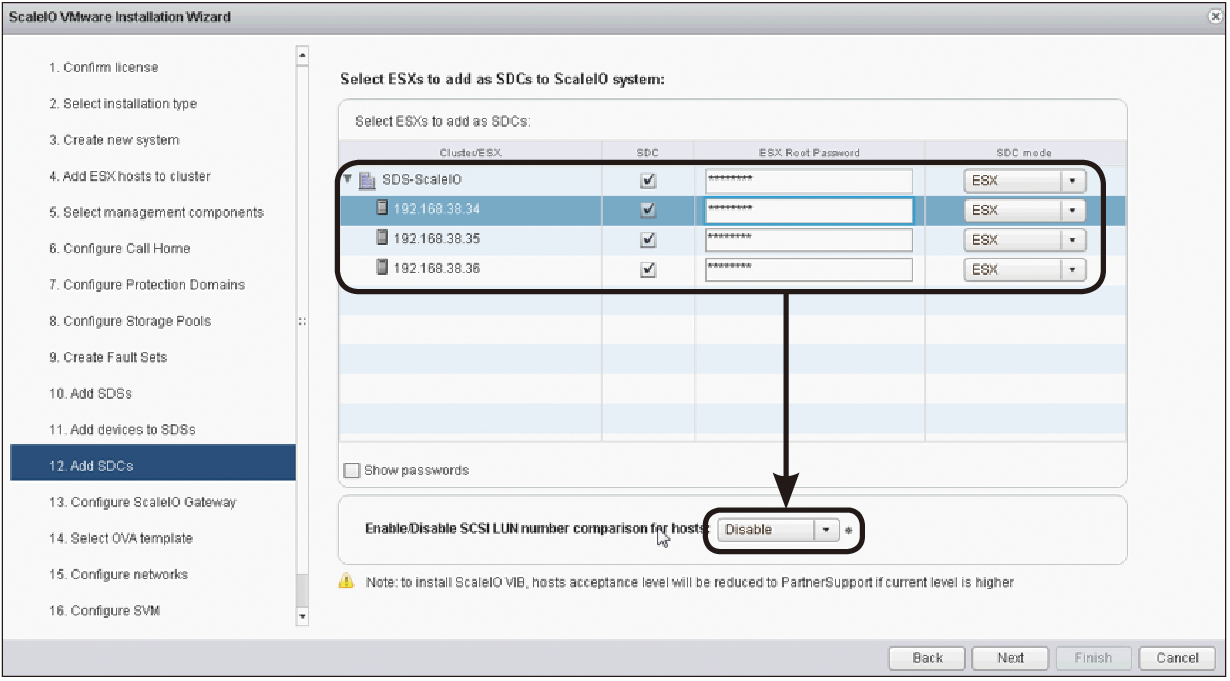 |
| ▲圖22 選擇SDC與關閉SCSI LUN number。 |
然後,設定ScaleIO Gateway、LIA。Gateway角色是給API的一個閘道,LIA則是協助ScaleIO新增移除角色時的代理程式。
如圖23所示,先選擇一台主機安裝ScaleIO Gateway,再給予密碼,然後設定LIA的密碼。
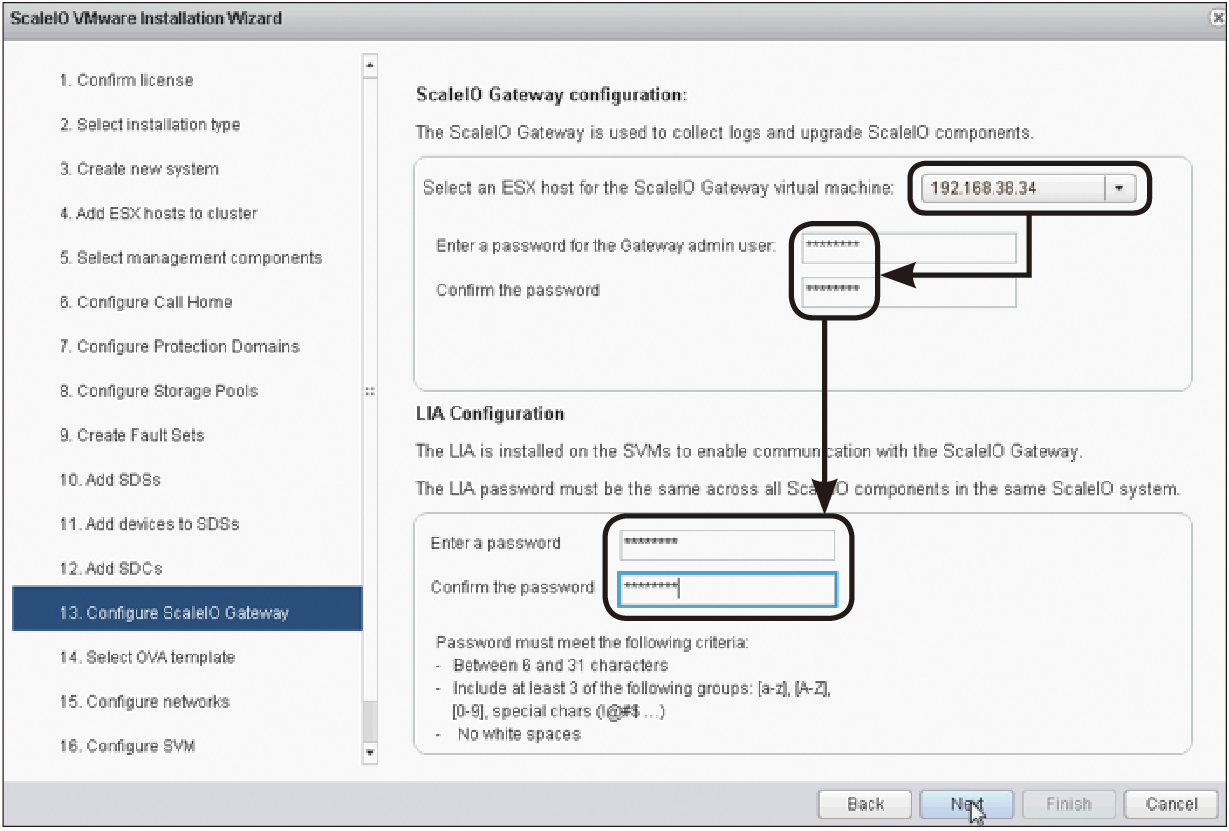 |
| ▲圖23 設定Gateway、LIA密碼。 |
接著,如圖24所示選擇上傳的SVM範本。
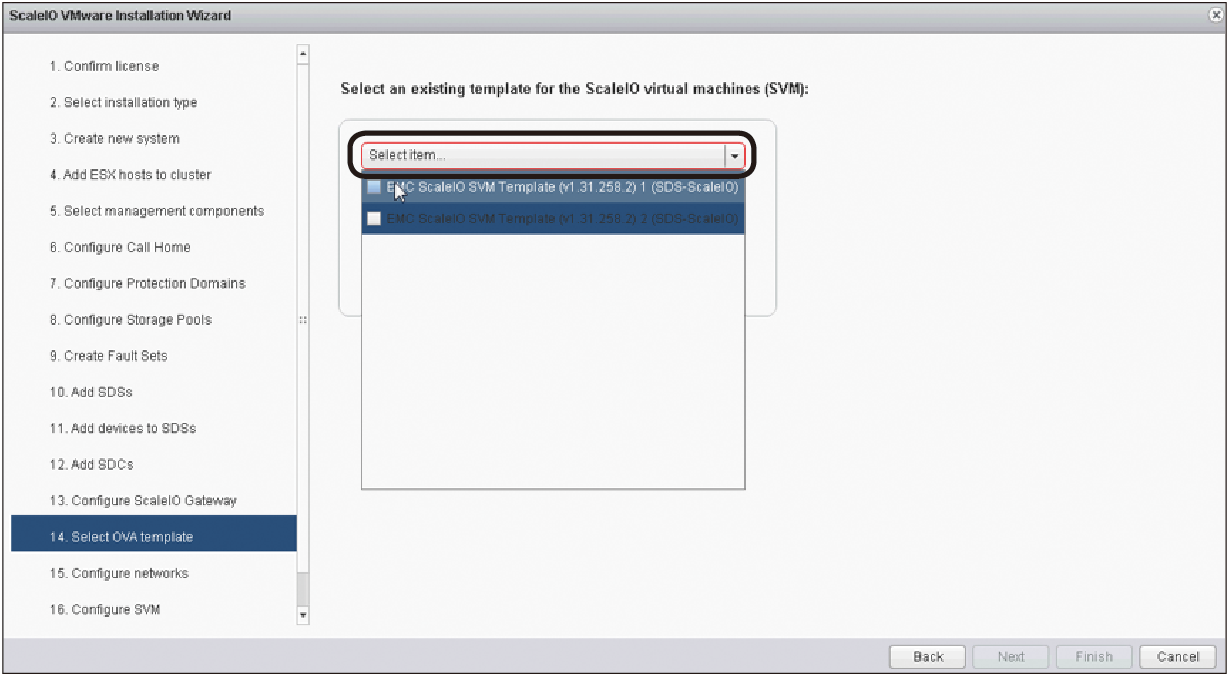 |
| ▲圖24 選擇SVM範本檔案。 |
隨後,進行網路設定。如圖25所示,先準備好兩個隔離網路分別給Management、Data LAN。筆者環境準備了以下兩個vSwitch:
vSwitch0, Port Group "Lan38"
vSwitch1, Port Group "vSVM"
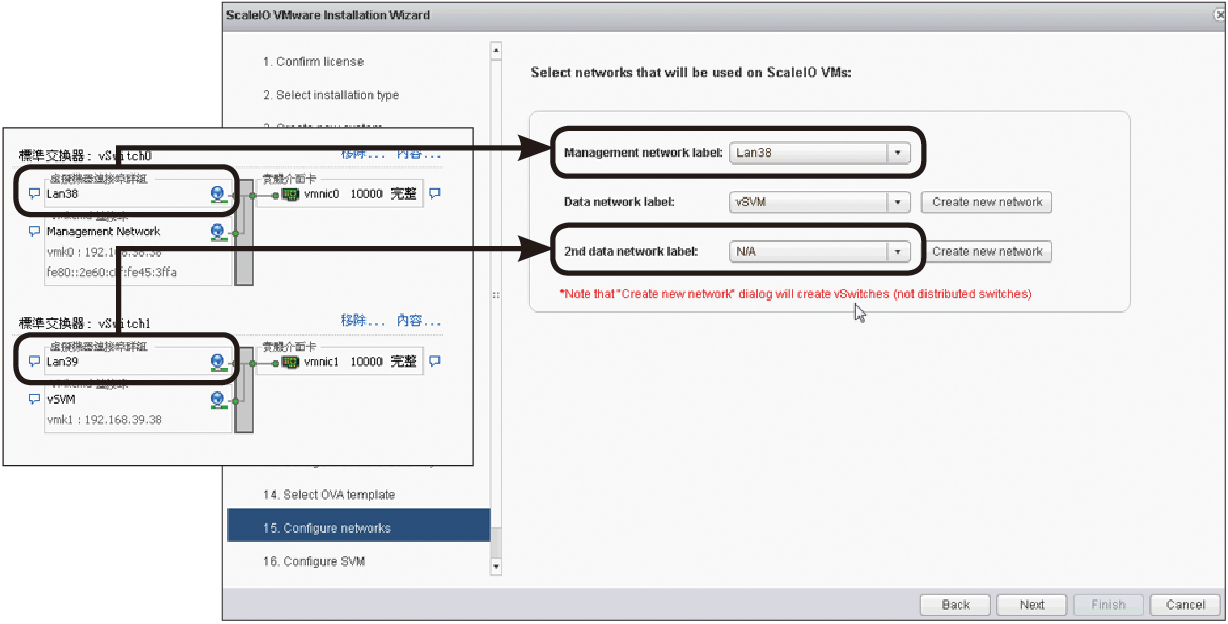 |
| ▲圖25 進行vSwitch連接埠群組設定。 |
緊接著,如圖26所示,必須再做IP設定。
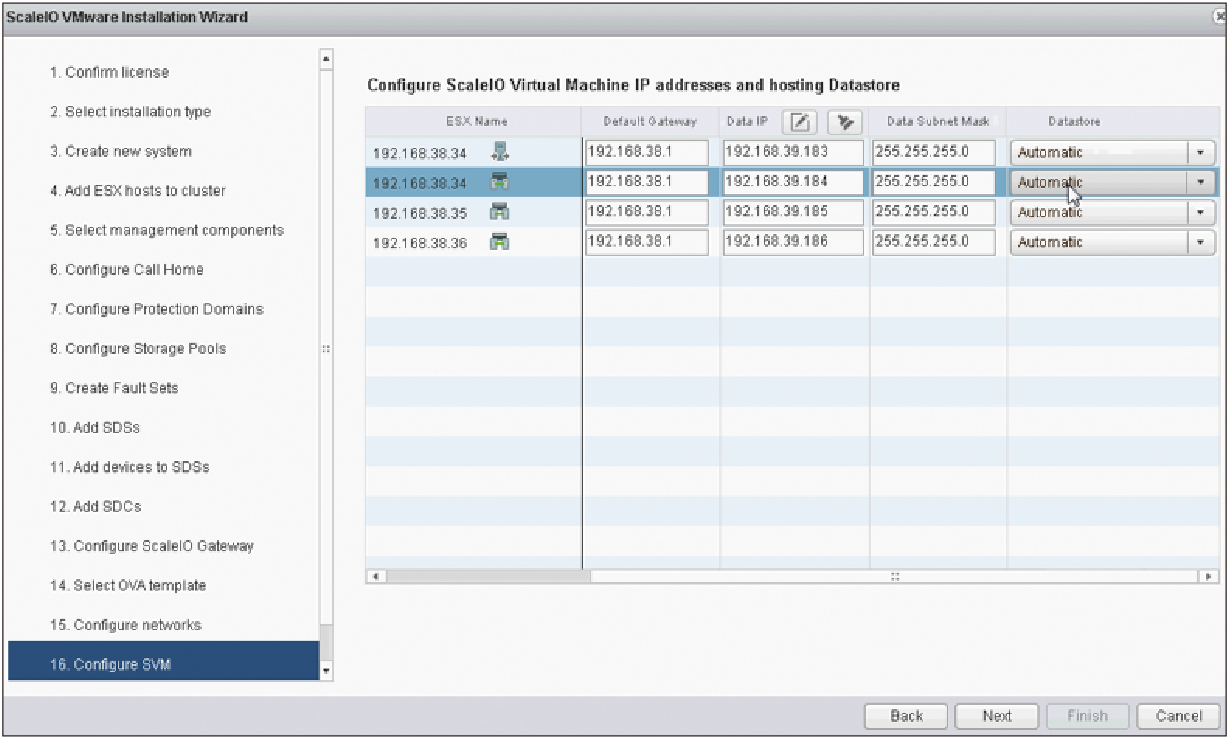 |
| ▲圖26 進行IP設定。 |
可參照筆者的IP Table設計IP範圍,如圖27所示。接著選擇SDS存放Datastore的位置,建議大於30GB,若空間太小,將會導入部署失敗。
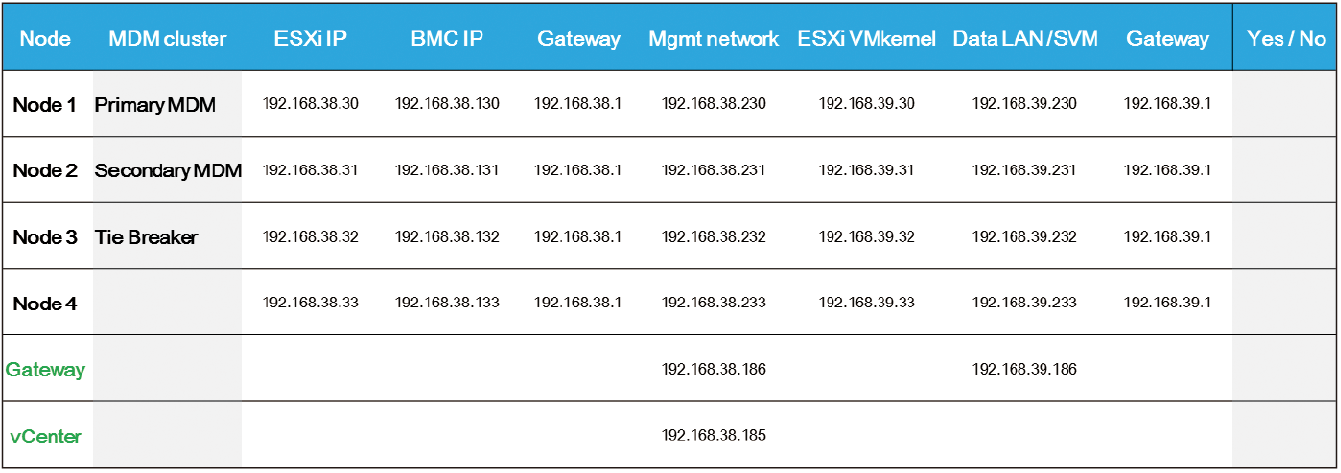 |
| ▲圖27 參考IP Table來設定IP。 |
最後,進行環境確認。先確認部署的資訊,並再次輸入vCenter帳號及密碼。如圖28所示,按下〔View log〕按鈕,將可以觀察完整的部署作業。
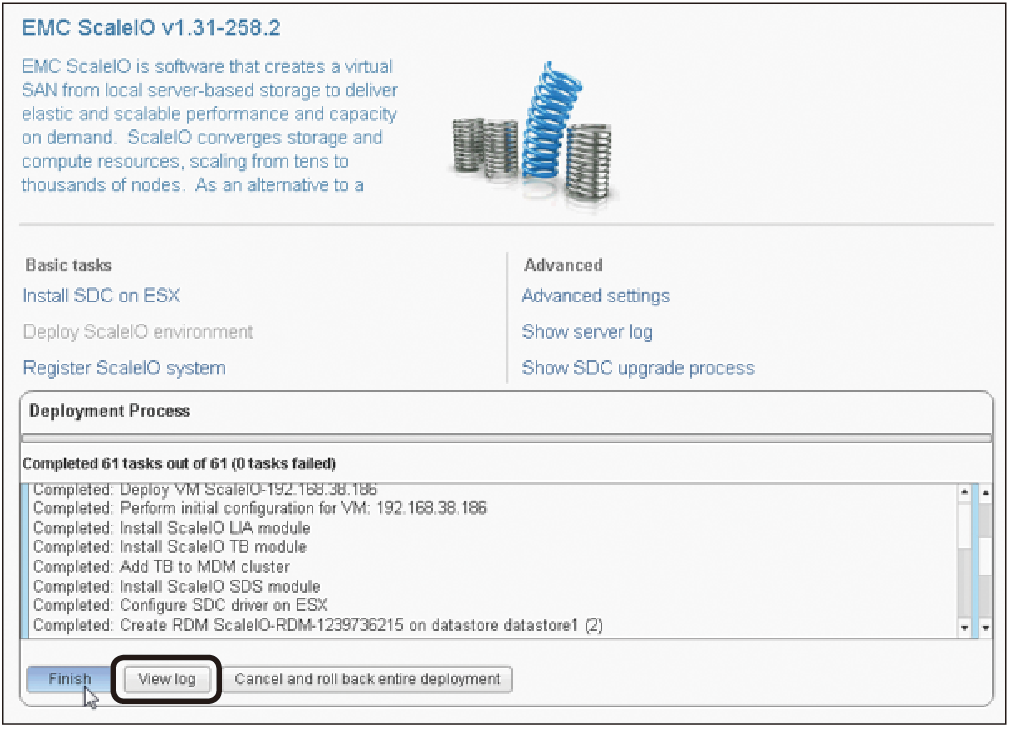 |
| ▲圖28 安裝程序與Log檢視。 |
若有任何的錯誤,可透過Log來做偵錯。修正之後,再返回(Roll back)繼續部署。當完成全部作業時,就會顯示Finish,代表部署成功。
安裝GUI,連線ScaleIO
接著,如圖29所示登入ScaleIO GUI,先安裝RunEMC-ScaleIO-gui-1.31-XXX.X.msi(參考軟體準備)。
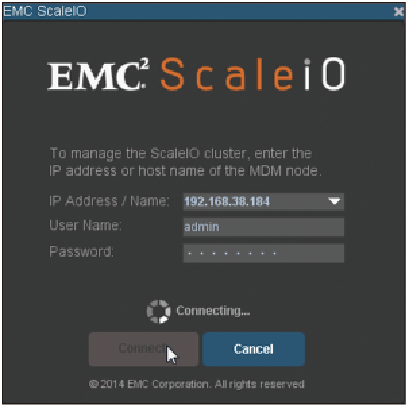 |
| ▲圖29 登入ScaleIO圖形使用者介面。 |
連線的Primary MDM,帳號皆為「admin」,並輸入自身設定的密碼,如圖30所示。
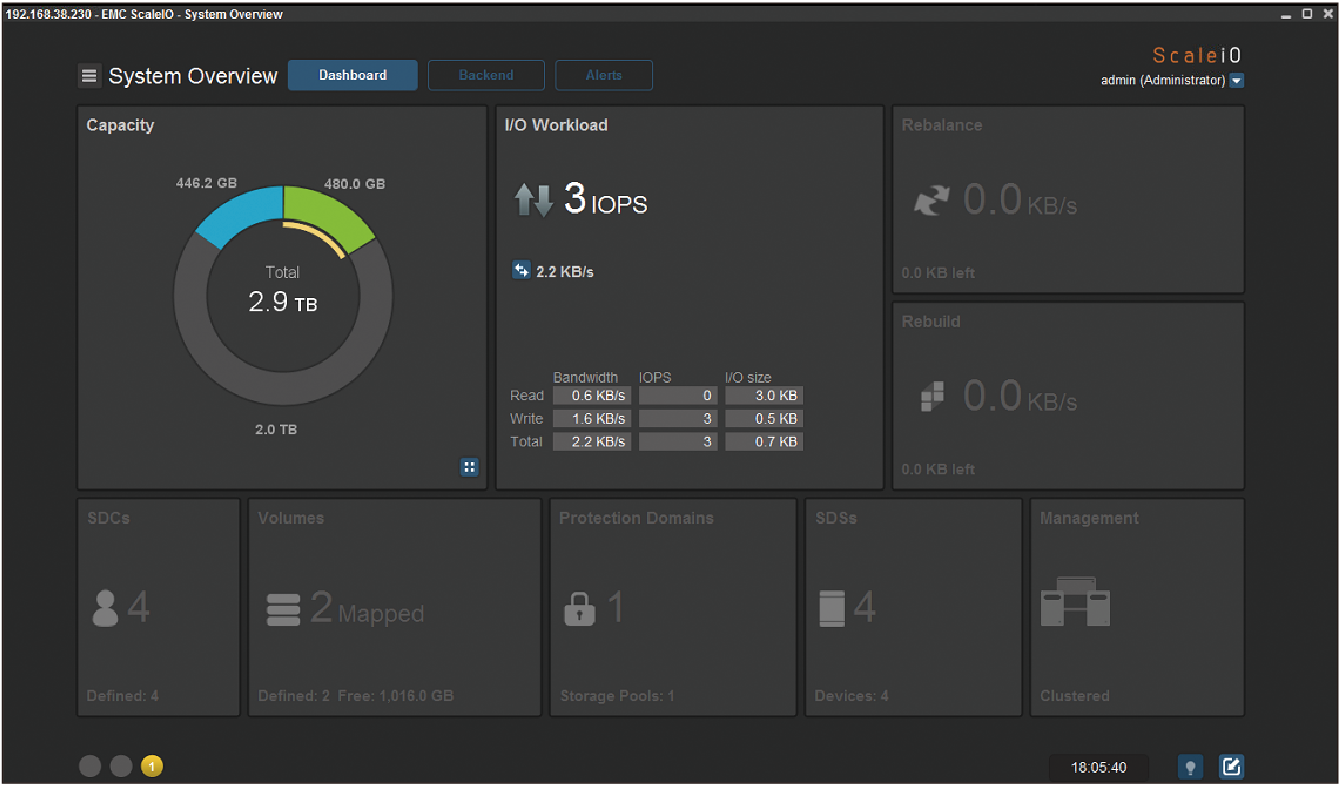 |
| ▲圖30 ScaleIO操作面版。 |
映射Volume給vSphere
接著,Mapping Volumes給vSphere使用。先建立一個新的Volume,如圖31所示,點選「Storage Pools」。
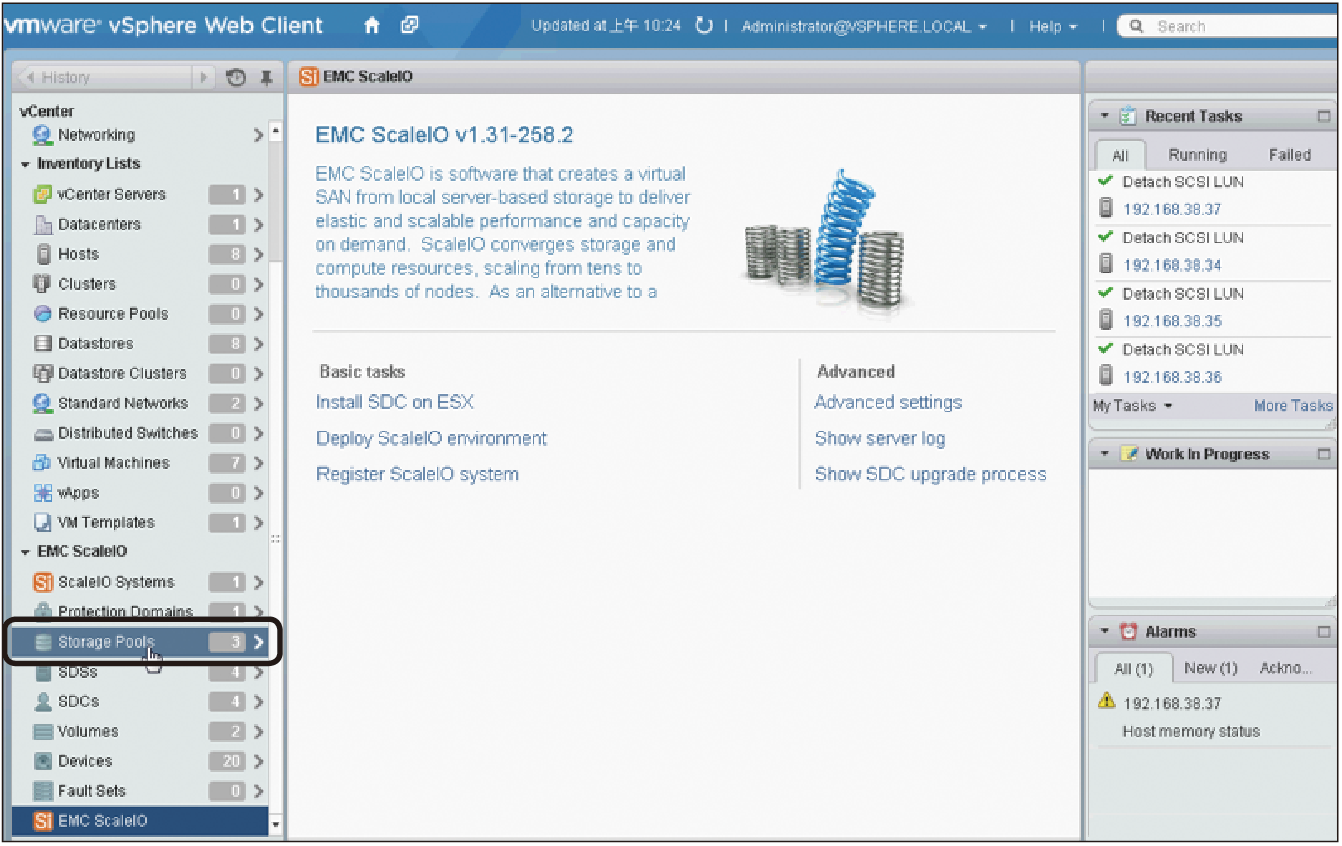 |
| ▲圖31 點選「Storage Pools」。 |
然後,如圖32所示在SP01上按一下滑鼠右鍵,然後點選快速選單中的【Create volume】。
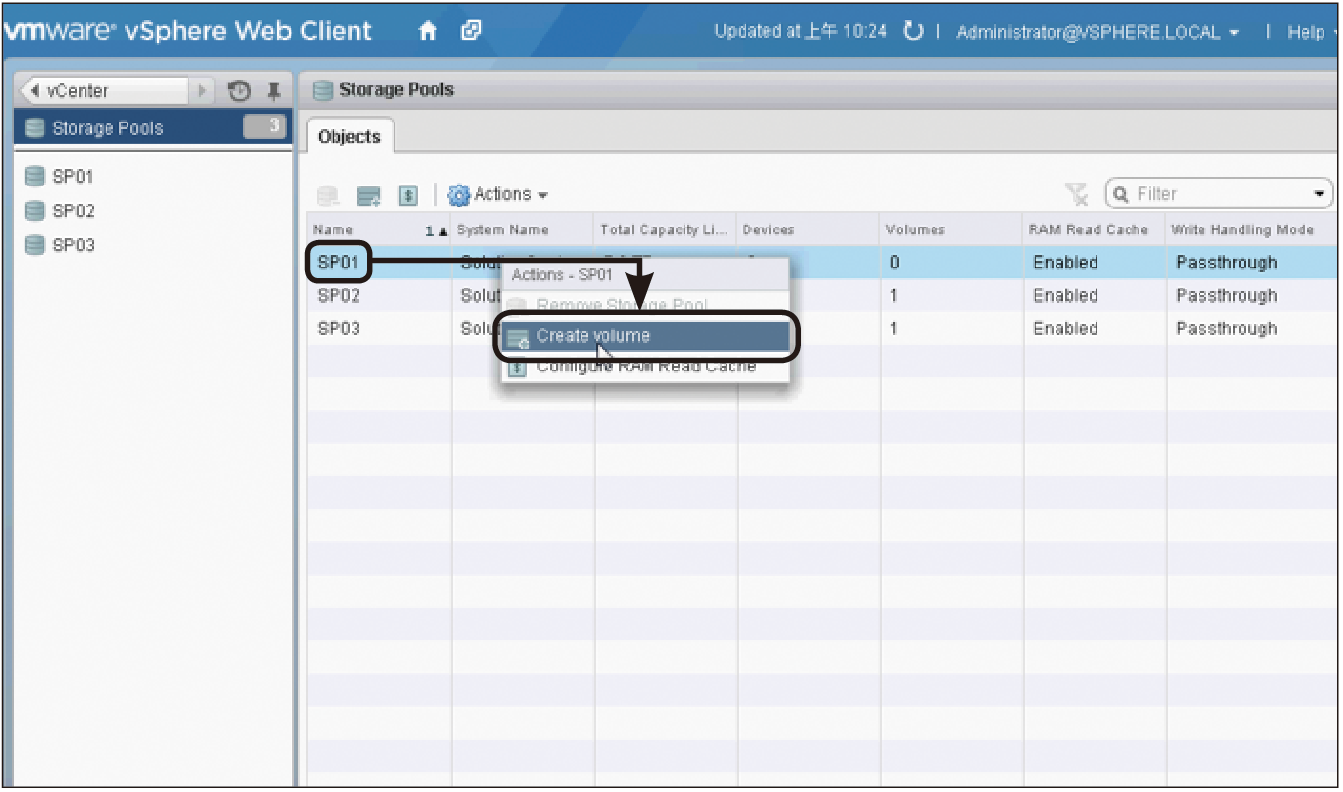 |
| ▲圖32 建立新Volume。 |