Windows Server 2012日前已經上市,相信許多IT管理人員都知道Windows Server 2012 Standard或Datacenter版本作業系統中,不管是GUI圖形介面或是文字介面的Server Core版本,都內含Hyper-V 3.0虛擬化技術。但事實上,Windows Server 2012還有一個具備Hypervisor虛擬化平台功能的免費版本也在同一時間發布了RTM版本,也就是本文所要討論的Windows Hyper-V Server 2012。
在Server Configuration tool選單視窗中進行操作,鍵入數字「3」,選擇「新增本機系統管理員」項目。
輸入新建立的本機系統管理員群組Administrators的成員帳號,本文實作所輸入的帳號名稱為「Weithenn」。帳號輸入完畢,將會彈出視窗,然後設定此管理者帳號的密碼(需輸入二次密碼以進行密碼一致性確認)。
切換至命令提示字元,鍵入「net user 帳號名稱」指令,查看帳號資訊確認是否屬於Administrators管理者群組的成員(圖6)。
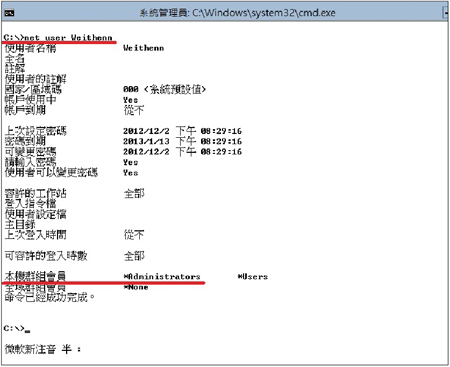 |
| ▲圖6 查看新建立的管理者帳號Weithenn其帳號內容。 |
接著預設的管理帳號Administrator進行「停用」的動作,輸入「net user Administrator /ACTIVE :NO」指令。再次查看Adminstrator帳號資訊,將會看到「帳戶使用中」的欄位值由「Yes」變為「No」,表示該帳戶狀態真的被設定為停用(圖7)。
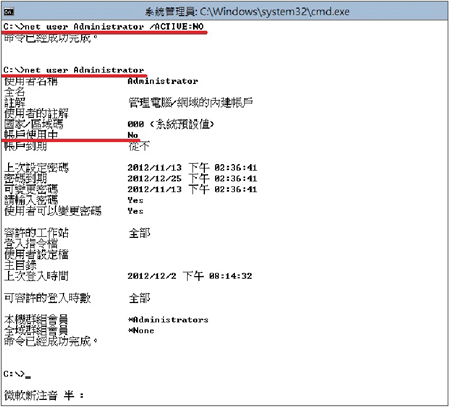 |
| ▲圖7 確認預設管理者帳號Administrator是否已經停用。 |
變更電腦名稱
在預設情況下,安裝過程當中會採用「WIN- + 亂數」的規則,自動給予Hyper-V Server電腦名稱(此實作中電腦名稱便為WIN-244GI1D2A8C),然而這樣的電腦名稱通常並不符合企業中對於伺服器功能的命名規則。
在變更電腦名稱前,先了解一下命名規則。請使用「網際網路主機需求-應用程式與支援(RFC-1123)」中定義的任何標準支援字元,並且儘量不要超過「15個字元」,相關標準支援字元如下:
- 大寫字母A到Z
- 小寫字母a到z
- 數字0到9
- 連字號(-)
了解電腦名稱的命名規則後,接著準備變更Hyper-V Server的電腦名稱:
鍵入數字「2」,選擇其中的「電腦名稱」項目。
鍵入「WeithennV-2012」為電腦名稱,此時彈出必須要重新啟動主機才能套用生效的訊息,按下〔是〕按鈕便會立即重新啟動主機。
當Hyper-V Server重新啟動後,由於剛才已經將預設的Administrator管理帳號停用,因此登入畫面僅剩剛才新建立的管理帳號「Weithenn」可以登入(圖8)。登入之後,便可以發現剛才所設定的電腦名稱已經套用生效了(圖9)。
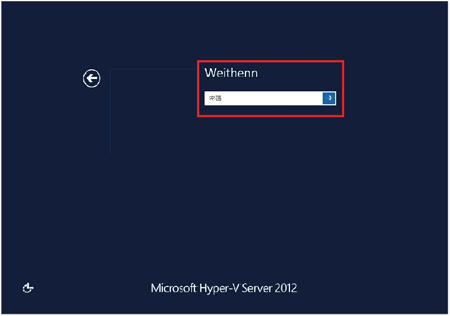 |
| ▲圖8 預設的Administrator管理帳號停用,僅剩剛才新建立的管理帳號Weithenn。 |
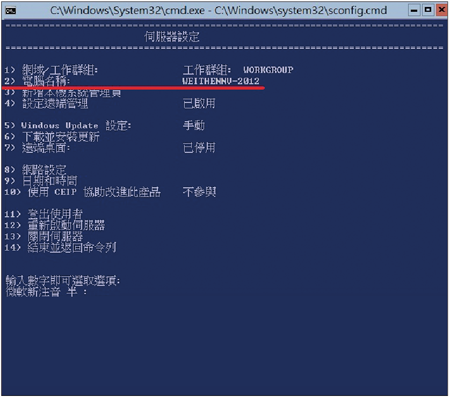 |
| ▲圖9 確認設定的電腦名稱是否套用生效。 |
加入網域或變更工作群組
如果要將Hyper-V Server加入到具備高可用性的容錯移轉叢集中,必須將Hyper-V Server加入到Windows AD網域內,並且後續需要鍵入PowerShell指令安裝容錯移轉叢集功能。
若只是單純地進行伺服器合併,則不需要或者僅變更工作群組即可(本次實作便為單機環境),請於Server Configuration tool選單視窗中進行下列的操作:
請鍵入數字「1」,然後選擇「網域/工作群組」項目。
視個人的環境需求,依序鍵入「D > 網域名稱 > 網域管理者帳號 > 網域管理者密碼」以加入網域環境(成功加入網域後需要重新啟動主機),或者依序輸入「W > 工作群組名稱」即可(圖10)。
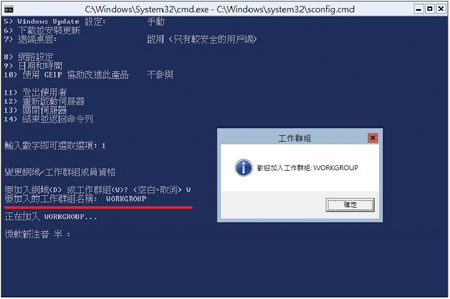 |
| ▲圖10 將Hyper-V Server加入網域或工作群組。 |
設定Hyper-V Server允許Ping回應
預設情況下,Hyper-V Server安裝完成後便會自動啟用防火牆功能。預設防火牆的規則為「阻擋進入」的封包「允許出去」的封包(BlockInbound, AllowOutbound),所以在預設情況下無法ping到Hyper-V Server主機。