Windows Server 2012的發表,帶來了全新的Hyper-v 3.0,這是一項更為精進的虛擬化技術,可幫助企業縮減IT成本。對此,本文將與讀者們分享Windows Server 2012 Hyper-v 3.0的進階應用,也就是實作最新的複寫備援技術(Hyper-v Replica,HVR)。
如圖3所示,在「控制台」中開啟「Windows防火牆」,然後點選「允許應用程式或功能通過Windows防火牆」連結。
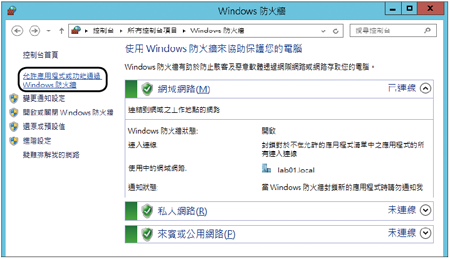 |
| ▲圖3 Windows防火牆管理。 |
開啟如圖4所示的「允許的應用程式」頁面,勾選「Hyper-v複本HTTP」項目,並按一下〔確定〕按鈕。
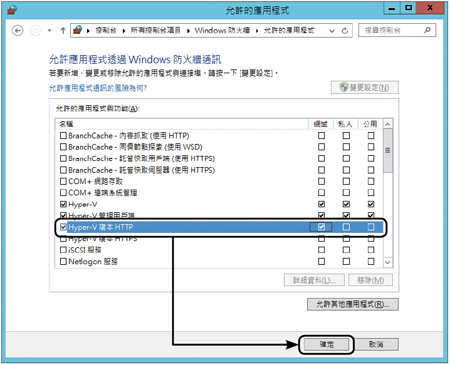 |
| ▲圖4 Hyper-v複本流量開通。 |
接下來的相關操作,必須到主要Hyper-v主機的管理介面中進行。如圖5所示,針對目前準備要進行複寫的線上VM項目按一下滑鼠右鍵,然後點選快速選單中的【啟用複寫】。
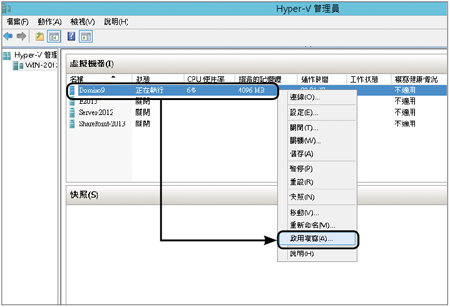 |
| ▲圖5 啟用複寫。 |
接著如圖6所示,在「指定複本伺服器」頁面中按一下〔瀏覽〕按鈕,然後挑選已經準備好的複本Hyper-v伺服器。設定完畢之後,按下〔下一步〕按鈕繼續。
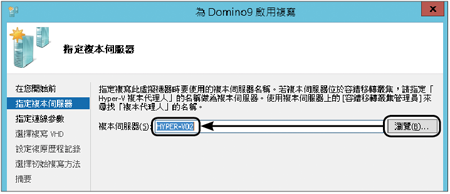 |
| ▲圖6 指定複本伺服器。 |
來到「指定連線參數」頁面後,可以檢視到複本伺服器的完整位址、連接埠、驗證類型是否正確。確認已經勾選「壓縮透過網路傳輸資料」設定後,按下〔下一步〕按鈕繼續,如圖7所示。
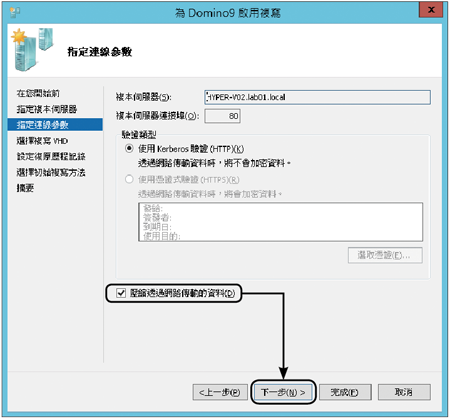 |
| ▲圖7 指定連線參數。 |
隨即進入「選擇複寫VHD」頁面,如圖8所示在此會自動呈列出目前此VM所使用的虛擬硬碟清單,一般來說都會全部選取以便進行完整複寫,除非某些特定的虛擬硬碟是做為特殊用途,例如僅儲存一些無關系統或應用程式正常運行的檔案。按下〔下一步〕按鈕繼續。
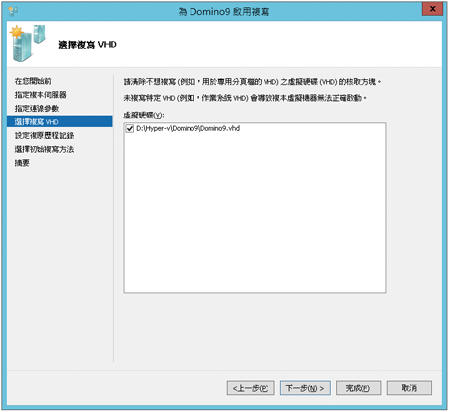 |
| ▲圖8 選擇複寫VHD。 |
在如圖9所示的「設定復原歷程記錄」頁面中,可以選擇「僅最新的復原點」或是「額外的復原點」,前者為預設每五分鐘會同步更新一次複本VM的內容,後者則可以進一步自訂產生快照的數量(每小時一次),其中指定的額外復原點越多,所相對要提供的硬碟空間越多,因為每一個復原快照的大小,皆是原VM硬碟大小的往上遞增。
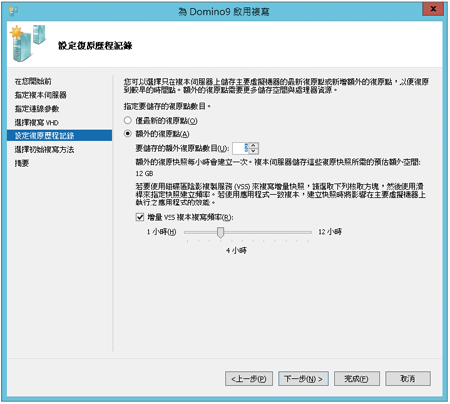 |
| ▲圖9 設定復原歷程記錄。 |
至於是否使用磁碟區陰影複製服務(VSS)來複寫增量快照,可以根據實際需求來決定,一般而言,如果VM中運行的有資料庫系統(例如SQL Server)時,則建議勾選並且設定複本複寫頻率。
如圖10所示,切換至「選擇初始複寫方法」頁面中,先設定「初始複寫方法」,選擇「透過網路傳送初始複本」即可,當然也可以採用匯出至其他儲存媒體的方式來進行人工傳遞。
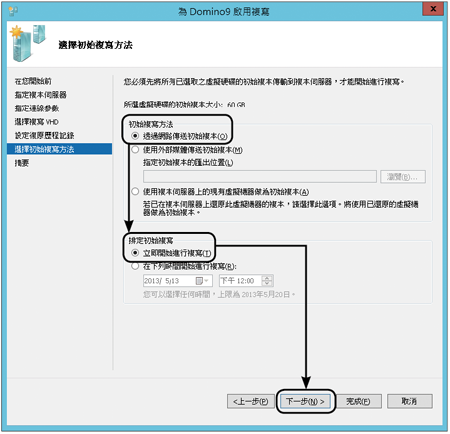 |
| ▲圖10 選擇初始複寫方法。 |