Windows Server 2012 AD RMS結合Office 2013與SharePoint 2013,讓Microsoft資訊版權管理功能變得更加容易也更安全。將AD RMS伺服器架設好了之後,就可以透過Office 2013和SharePoint 2013進行更廣泛的管理及應用。
接著,在「選取使用者、電腦、服務帳戶或群組」的頁面內按一下〔物件類型〕按鈕,如圖15所示。
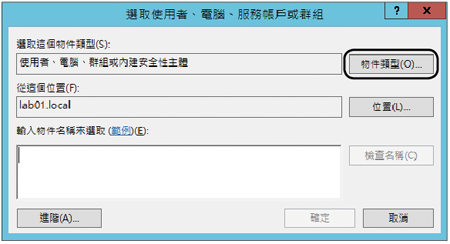 |
| ▲圖15 電腦搜尋。 |
緊接著,如圖16所示在「物件類型」頁面中將「電腦」項目勾選,並按下〔確定〕按鈕,之後即可回到上一個畫面且搜尋到SharePoint的伺服器,並新增到權限配置的頁面之中。
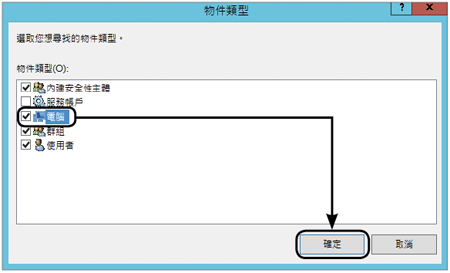 |
| ▲圖16 物件類型設定。 |
完成SharePoint主機權限的指派之後,如圖17所示進入到「進階安全性設定」頁面中,確定左下角的物件繼承的權限設定已經勾選,然後按下〔確定〕按鈕開始進行套用。
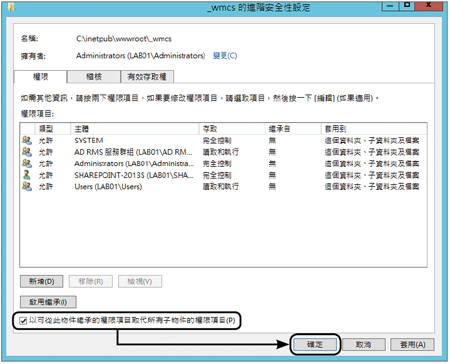 |
| ▲圖17 權限繼承管理。 |
此時將出現如圖18所示的警示視窗,按下〔是〕按鈕來完成權限的繼承套用。
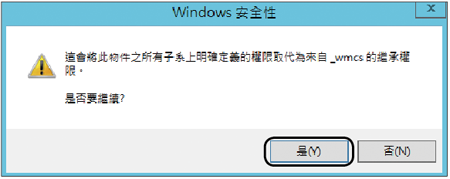 |
| ▲圖18 繼承套用。 |
接下來必須來到SharePoint 2013的管理中心網站。如圖19所示,切換至「安全性」頁面內,然後在「資訊原則」的區域中點選「設定資訊版權管理」超連結。
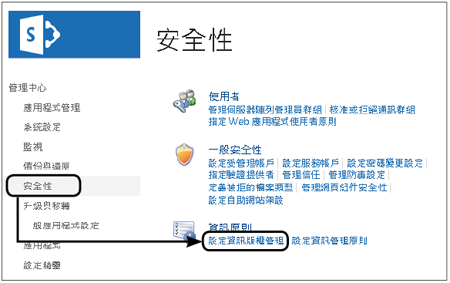 |
| ▲圖19 安全性管理。 |
在「資訊版權管理」頁面中,只需選取「使用在Active Directory中指定的預設RMS伺服器」,然後按下〔確定〕按鈕,如圖20所示。
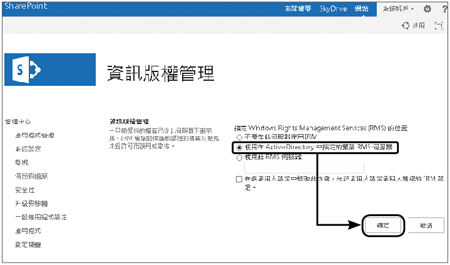 |
| ▲圖20 整合資訊版權管理設定。 |
如果在按下〔確定〕按鈕後出現紅色的錯誤訊息,一般來說有兩種可能,第一是AD RMS沒有啟用SCP登錄設定,第二是AD RMS的實體資料夾安全性未被正確設定。
接著,便可以開始來設定所要進行加密保護的文件庫。如圖21所示,先在「文件庫設定」頁面內點選「資訊版權管理」連結。
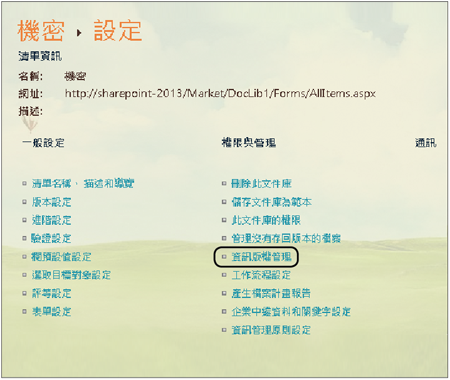 |
| ▲圖21 文件庫設定。 |
圖22所示便是SharePoint 2013文件庫專屬的「資訊版權管理」設定頁面。在這裡必須先輸入一個原則標題與描述,接著決定是否禁止上傳非支援的檔案格式。然後,決定是否要設定「停止限制文件庫存權的日期」,以及是否禁止在此文件庫的瀏覽器內開啟文件。
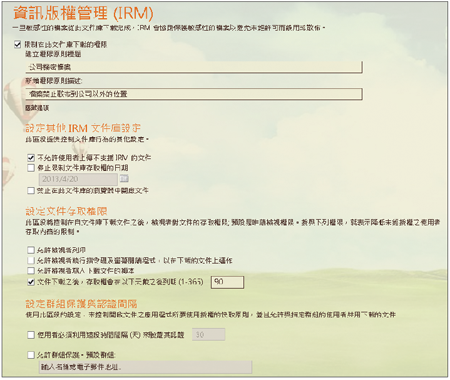 |
| ▲圖22 IRM組態設定。 |
在「設定文件存取權限」部分,可以分別設定是否允許檢視者列印、允許檢視者執行指令碼及螢幕閱讀程式、在下載的文件上運作、允許檢視者寫入下載文件的複本,以及文件下載後存取權會在多少天數之後到期。
緊接著,設定群組保護與認證間隔。群組保護部分,可以預先在Active Directory管理中設定群組的E-mail位址,然後將此群組的E-mail填入到此頁面的預設群組欄位內,如此一來這個群組中的成員便可以共用下載的文件。
現在來看看那些受保護的SharePoint文件,在使用者存取時會有發生什麼狀況。