企業社群網路如今已經成為企業資訊化建設中不可或缺的一環,因為它關係著小組團隊同心協力的凝聚力量,而在企業社群網路的整體架構規劃中,Blog平台更是一個能夠讓小組成員盡情揮灑構思、創意、新點子的重要交流平台。為此本文將與讀者分享一款在全世界各行各業中,最多組織採用以及功能最具彈性的「WordPress」。
接著是網站背景的管理。如圖46所示,同樣可以上傳一個背景素材或是從現有的媒體庫中挑選,並點選「選個顏色」連結來自訂背景的底色。此時,就實際上傳一個背景圖檔來試試。
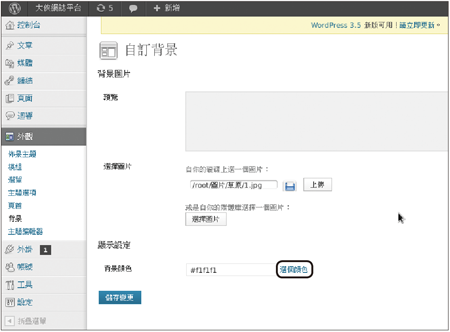 |
| ▲圖46 自訂背景。 |
如圖47所示便是筆者在嘗試上傳一個背景圖檔時所帶出的視窗,按一下〔傳送檔案〕按鈕。
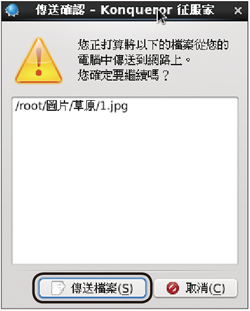 |
| ▲圖47 上傳背景圖片。 |
若執行傳送檔案時發生如圖48所示的錯誤訊息,即表示目前實體的「/wp-content/upload」目錄並沒有設定允許寫入,先透過chmod命令自行修改權限設定即可解決。
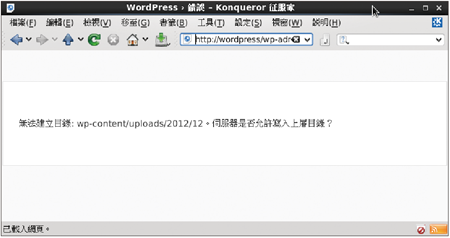 |
| ▲圖48 注意權限問題。 |
如圖49所示,已經完成了背景圖檔的上傳,緊接著完成最後的顯示設定,決定圖檔的擺放位置、擺放方式、是否配合畫面捲動等等。完成設定後按下〔儲存變更〕按鈕即可。
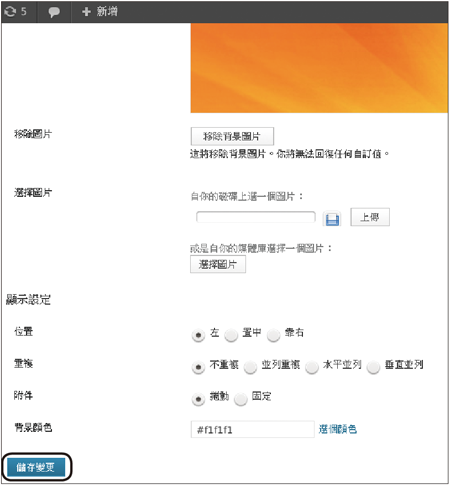 |
| ▲圖49 設定背景圖片。 |
如圖50所示便是一個完成主題與背景設定的結果範例。針對這一類型的佈景主題來說,相當適合設定多個頁首圖檔的隨機播放。
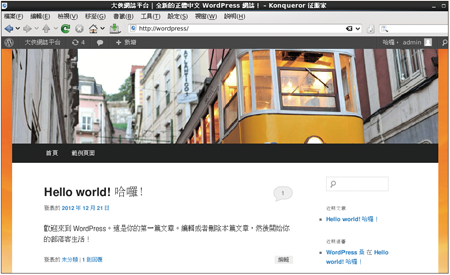 |
| ▲圖50 套用主題與背景。 |
介紹佈景主題管理的最後,對於進階的使用者來說,如果有學習過CSS方面的設計經驗,可以更進階地點選「主題編輯器」來自訂CSS樣式表,如圖51所示。
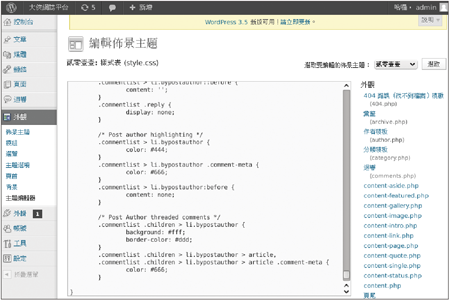 |
| ▲圖51 修改CSS樣式表。 |
使用免費外掛程式
在WordPress原廠網站上提供了許多免費的外掛程式,能夠根據不同的WordPress架站需求,額外加入其他特殊的功能,或補強某些現有的功能。可以自行到「http://wordpress.org/extend/plugins」網址來搜尋與下載這些外掛程式。
如圖52所示,在建置的WordPress控制台中,可以看到有一項專屬「外掛」程式的管理頁面,在此可以批次對於多個已安裝的外掛程式進行啟用、停用、更新以及刪除動作。
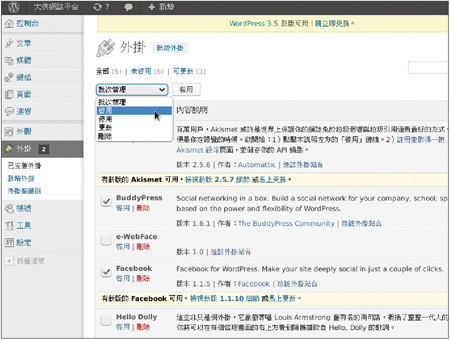 |
| ▲圖52 管理外掛程式。 |
至於針對自己所下載的WordPress外掛程式要如何安裝呢?很簡單,只要像在安裝佈景主題的操作一樣,如圖53所示,先將下載檔案解壓縮後的資料夾,整個複製到WordPress網站實體路徑「/wp-content/plugins/」之下即可。
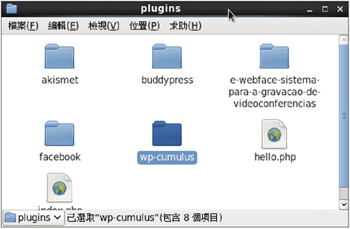 |
| ▲圖53 複製外掛程式資料夾。 |
此外,外掛程式的下載與安裝步驟也如同佈景主題一樣,如圖54所示,皆可到所建置的WordPress網站控制台,在「外掛」的管理頁面內直接進行搜尋、下載與安裝。
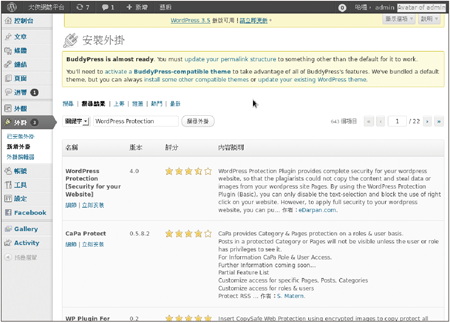 |
| ▲圖54 即時搜尋外掛程式。 |