之前的文章介紹了cacti的監控模組thold,而本文將繼續介紹在運用cacti時可能會遇到的問題和對應的解法,並將介紹兩個實用的模組:aggregate及realtime。
點選Item #1後,會帶出Graph Item的設定畫面。在此選擇所要使用的顏色,可隨個人喜好來選擇,建議將Item #1及Item #5設定不同顏色以利觀察,如此一來,在aggregate graph建立後就可以看出Load Balance機制是否正常地運作、是否兩個Port的流量有明顯的高低之分。
之後,在Text Format部分填入對應的Port資訊,以利圖形產出後的判讀,如圖5所示。按下〔Save〕後,會回到圖4的畫面,將畫面拉到最下方,再按下〔Save〕按鈕即可。
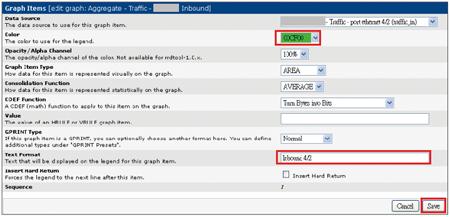 |
| ▲圖5 Graph Item設定。 |
接著選擇左方選單的Graph Management,剛建立好的Aggregate Graph應該已經出現在列表中了。將其勾選,並且點選Choose an action,再選擇【Place on a Tree】。
在此例中筆者先前已建立一個Tree名為BRAS,讀者請依自己環境做調整。之後再按下〔Go〕按鈕,如圖6所示。
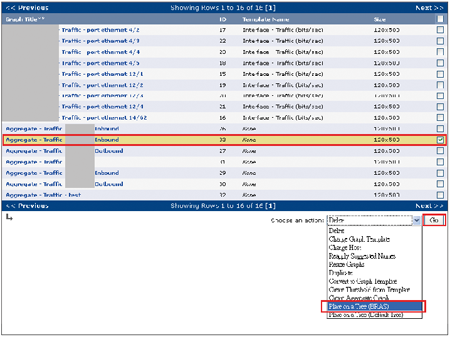 |
| ▲圖6 將建立好的Aggregate Graph放置到Tree。 |
最後cacti會詢問要把這個Graph放在Tree的哪個節點,如果先前有建立其他節點請自行調整,筆者讓它放在預設的【root】,之後按下〔Continue〕按鈕,如圖7所示。
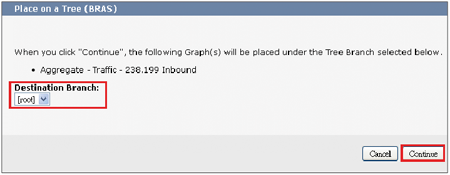 |
| ▲圖7 選擇置放的節點。 |
隨後點選頁籤選單的〔graphs〕,接著再點選BRAS這棵Tree,就可以看到兩個Port合併計算的Inbound流量了,如圖8所示。至此簡單的aggregate的範例已完成。
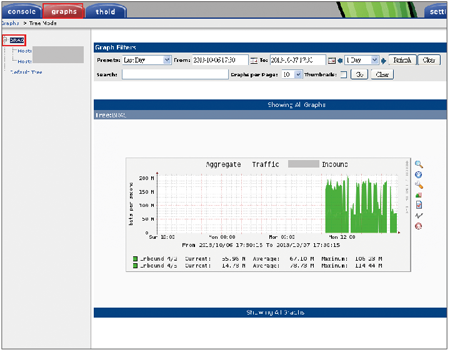 |
| ▲圖8 確認Aggregate Graph是否已建立完成。 |
aggregate套件的延伸運用範例
上述的範例,只是用來加總流量圖。事實上,aggregate也可以將不同類別的圖形加以組合,例如可以把CPU負載和設備溫度的圖型加以組合,這樣就可以看出CPU的使用率和記憶體的使用量是否有關聯性。以下再做一個簡單的操作範例。
先進入Graph Management介面,接著勾選CPU Usage及Temperature的graph,最後在Choose an action的下拉式選單內點選【Create Aggregate Graph】,並按下〔Go〕按鈕,如圖9所示。
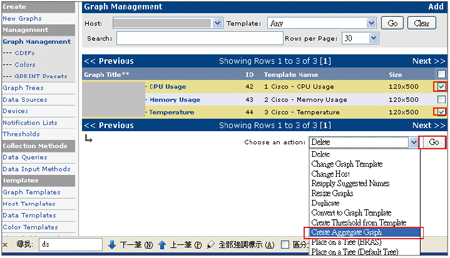 |
| ▲圖9 建立CPU Usage及Temperature之aggregate的graph。 |
在按下〔Go〕按鈕之後會出現錯誤訊息,主要是因為這兩個graph並不是同樣的Graph Templates,不無須理會它,接著按下〔Continue〕按鈕,如圖10所示。
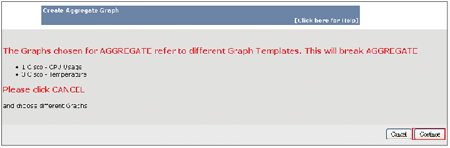 |
| ▲圖10 Graph Templates不同的錯誤訊息。 |
緊接著把Title的內容做修正,筆者填寫「Router CPU & Temperature」。在Vertical Label設定部分,則把原先的%刪除,之後按下〔Save〕按鈕,如圖11所示。
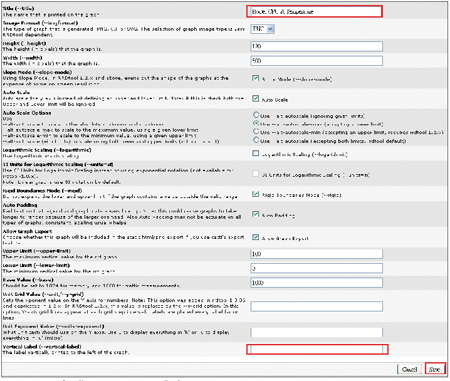 |
| ▲圖11 完成Aggregate設定。 |
最後,把這個graph放置到適當的位置,就完成相關設定了,最後的成果則如圖12所示。在此要提醒一下,由於設備溫度和CPU負載,都是比較低的數字,兩者的大小比較接近,因此可以直接做aggregate。
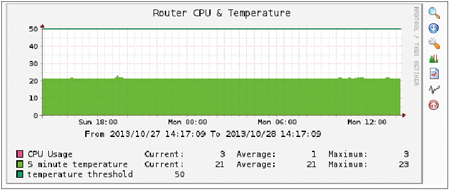 |
| ▲圖12 CPU負載與溫度的aggregate graph。 |
如果是CPU負載與記憶體使用量的話,在呈現時可能會因數字相差過大而無法判讀,此時就必須要透過CDEF的機制來做處理。