雖然Windows Server 2012日前已經正式上市,不過目前大多數的企業仍然採用Windows Server 2008 R2作業系統居多。而在Windows Server 2008作業系統內,不管是GUI圖形介面或是文字介面的Server Core,也都內含了Hyper-V虛擬化技術。
加入網域或變更工作群組
如果要把Hyper-V Server加入到具備高可用性的容錯移轉叢集中,必須將Hyper-V Server加入Windows AD網域內。若只是單純地進行伺服器合併則不需要,或是只要變更工作群組即可(本次實作環境便為工作群組)。
這裡將在Server Configuration tool選單視窗內進行操作,設定主機的工作群組名稱或加入網域。首先,鍵入數字「1」,選擇「網域/工作群組」項目。
接著,視自身的環境需求,依序鍵入「D」、網域名稱、網域管理者帳號以及網域管理者密碼,以便加入網域環境(成功加入網域後必須重新啟動主機),或者鍵入「D」和工作群組名稱即可。
設定安全性更新
在預設情況下,Hyper-V Server的Windows Update安全性更新設定值為「手動」。也可以將其更改為自動,但不建議變更設定,因為Hyper-V Server上通常有許多台VM虛擬主機正在不斷運作當中。
建議先將所有VM虛擬主機關機或遷移至別台Hyper-V Server上運作,再執行安全性更新,因為更新完成後Hyper-V Server可能需要重新啟動。
首先,鍵入數字「5」,選擇「Windows Update設定」項目。若要將設定值變更為「自動」,鍵入「A」即可。
下載並安裝安全性更新
將所有VM虛擬主機關機或遷移至別台Hyper-V Server上運作後,便可以在維護時間執行Hyper-V Server安全性更新的動作。
首先鍵入數字「6」,選擇「下載並安裝更新」項目,然後選擇搜尋更新的方式,本文實作為鍵入「R」,也就是僅搜尋建議的更新。
搜尋更新完畢之後鍵入「A」,安裝所有建議的安全性更新。安裝完畢,會彈出提示視窗,告知操作者必須要重新啟動主機才能套用生效(圖12)。
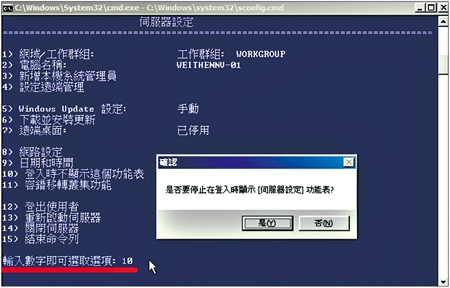 |
| ▲圖12 安全性更新安裝完畢,必須重新啟動主機才能套用生效。 |
調整主機日期和時間
調整Hyper-V Server主機時間可以手動進行,或者設定NTP時間伺服器進行網路自動校時的動作。
首先鍵入數字「9」,選擇「日期和時間」項目。然後,切換至〔日期和時間〕頁籤,更改主機的「日期、時間、時區」(圖13)。
 |
| ▲圖13 調整Hyper-V Server主機日期及時間。 |
接著,切換到〔網際網路時間〕頁籤內並按下〔變更設定〕按鈕,即可設定NTP時間伺服器進行網路對時的動作。
登入時不顯示Server Configuration tool視窗
Hyper-V Server在預設情況下登入系統之後便會自動開啟「命令提示字元」和「Server Configuration tool」視窗。若希望登入Hyper-V Server時不要自動開啟Server Configuration tool視窗,則可以進行如下操作。
一開始,鍵入數字「10」,選擇「登入時不顯示這個功能表」項目,接著於彈出的確認視窗中按下〔是〕按鈕,如圖14所示。以後若想要開啟Server Configuration tool視窗,在命令提示字元內輸入「sconfig」指令即可開啟。
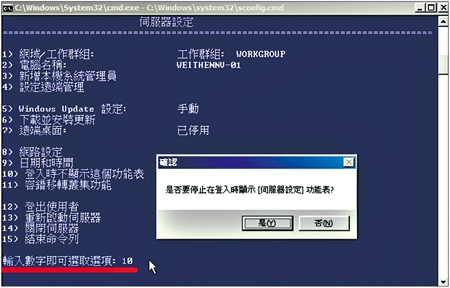 |
| ▲圖14 設定登入後不會自動開啟Server Configuration tool視窗。 |
由於在Server Configuration tool操作介面內僅有「關閉」功能卻沒有開啟功能,若想要恢復成登入Hyper-V Server後便自動開啟Server Configuration tool,只要手動將機碼值新增回去即可。
相關設定步驟為,在命令提示字元中輸入下列指令,將Hyper-V Server主機重新啟動即可。
其他功能選項
在Server Configuration tool設定視窗內,還有其他的功能選項,分別說明如下:
11) 容錯移轉叢集功能:若希望Hyper-V Server擔任叢集節點角色(Cluster Node)時,則選擇此項目進行功能安裝。
12) 登出使用者:執行系統登出的動作。
13) 重新啟動伺服器:手動設定將Hyper-V Server進行重新啟動(Reboot)。
14) 關閉伺服器:手動設定將Hyper-V Server進行關機(Shutdown)。
15) 結束命令列:離開Server Configuration tool模式,回到命令提示字元。