在本刊第108期《跨伺服器硬碟串成儲存池 VSAN規劃建置入門》一文中,已經討論過VMware VSAN(Virtual SAN)的運作架構,並說明了在規劃建置初期中有哪些事項必須特別注意。因此,本文將帶領讀者一步一步輕鬆建立VSAN運作環境。
以上述同樣的設定方式,為另外2台ESXi主機建立專用於VSAN流量的VMkernel Port。至此,3台ESXi主機已經都建立好VSAN專用的傳輸網路了,如圖10所示。
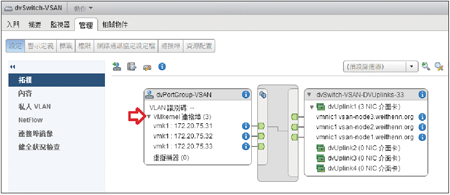 |
| ▲圖10 3台ESXi主機完成VSAN專用傳輸網路。 |
步驟3:建立叢集並啟用Virtual SAN功能
完成ESXi主機的VSAN專用網路設定後,便可以建立叢集並啟用Virtual SAN功能。原則上,在叢集中啟用Virtual SAN功能,與以往在叢集中啟用vSphere HA及DRS的操作體驗相同,只要在新增叢集過程中勾選「虛擬SAN」項目的開啟選項,並決定採用「自動」或「手動」方式來新增加入VSAN的硬碟即可。
本次的實作將採用「手動」新增的方式,以協助讀者了解新增VSAN儲存資源的操作步驟,如圖11所示。
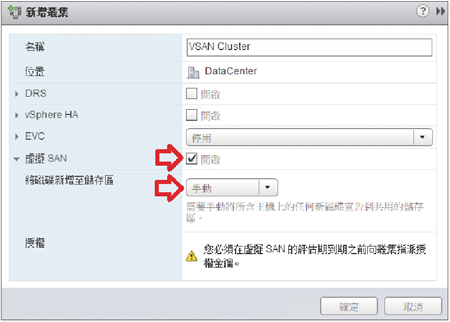 |
| ▲圖11 新增叢集並啟用Virtual SAN功能。 |
建立VSAN Cluster並將3台ESXi主機加入至叢集後,因為剛才選擇採用「手動」的方式來新增磁碟,所以依序點選「首頁 > 主機和叢集 > VSAN Cluster > 管理 > 一般」項目,之後在管理介面中就可以看到目前的VSAN資訊內容,雖然VSAN Datastore已經建立完成,但儲存空間為「0.00 B」,如圖12所示。
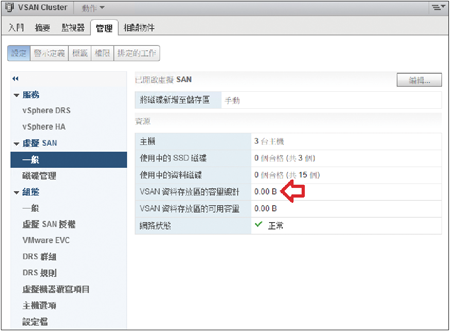 |
| ▲圖12 採用手動方式時,VSAN Datastore儲存空間為0.00 B。 |
倘若先前選擇採用「自動」的新增方式,則會將ESXi主機中「所有硬碟」自動加入到VSAN Datastore當中。
步驟4:宣告用於VSAN Datastore的硬碟
點選「磁碟管理」項目之後,可以點選「建立新的磁碟群組」圖示,幫「單台」ESXi主機宣告(新增)用於VSAN Datastore的硬碟,或者點選「 宣告磁碟」圖示,一次幫「多台」ESXi主機宣告硬碟。
此次實作環境中,將點選宣告磁碟圖示,以便一次同時幫多台ESXi主機進行VSAN Datastore儲存空間的硬碟新增作業。
事實上,宣告磁碟的動作其實就是建立「磁碟群組(Disk Group)」的動作,也就是成員硬碟中至少要1顆固態硬碟以及1顆機械式硬碟(每一組Disk Group中最多支援7顆機械式硬碟)。
在彈出的宣告磁碟視窗中,預設會顯示加入此VSAN Cluster當中的ESXi主機,以及該主機中所安裝的儲存資源(固態硬碟及機械式硬碟)。
雖然可以為不同的ESXi主機宣告不同顆數的硬碟數量,不過VMware官方的最佳實務建議是盡量保持VSAN Cluster當中儲存資源的一致性。在此實作中,將為3台ESXi主機分別宣告1顆固態硬碟和5顆機械式硬碟,如圖13所示。
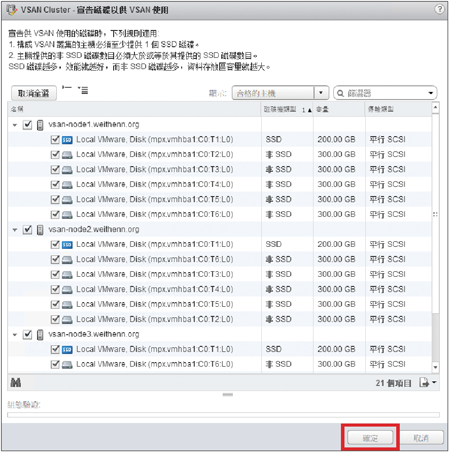 |
| ▲圖13 宣告VSAN Cluster當中的ESXi主機儲存資源。 |
完成宣告硬碟的動作後,可以點回剛才的一般項目查看,或依序點選「首頁 > 儲存區 > vsanDatastore > 摘要」,便可以看到目前的VSAN Datastore儲存資源的相關資訊。
此次實作環境中,VSAN Cluster共有3台ESXi主機,每台ESXi主機貢獻5顆300GB機械式硬碟(總共15顆300GB硬碟),所以建立的VSAN Datastore儲存空間為4.38TB正確無誤,如圖14所示。
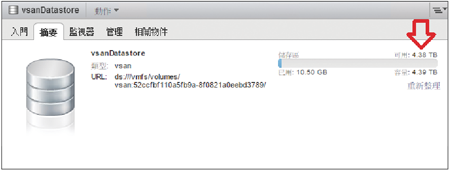 |
| ▲圖14 VSAN Datastore儲存資源建立完成。 |
步驟5:建立VSAN儲存原則
完成VSAN Datastore建立作業後,便可以著手建立VSAN儲存原則。
本文一開始已經大略說明,在VSAN運作架構中,是採用SPBM(Storage Policy Based Management)的運作機制來控制VM虛擬主機內的物件和元件,以達成高可用性及效能。接著,進行實際操作並在過程中順便了解它是如何達成的。
透過vSphere Web Client登入管理介面,然後依序點選「首頁 > 虛擬機器儲存區原則」,接著點選「建立新的虛擬機器儲存區原則」圖示,便會彈出建立VSAN儲存原則視窗。