在上集文章中,已經完成MacTrack基本功能的體驗,本文將接著說明如何讓MacTrack發揮更大的效能,也就是收集IP Address資訊並進行其他的應用,而且針對這些應用進行簡單的說明。
由於很多IP在ping的時候會Timeout,需等待其Timeout結束,因此這個指令可能必須執行很長的時間。程式執行完畢,登入此設備,執行下列指令進行驗證:
從中可以看出,Switch中已收集到相關的arp資訊,接著就可以等待MacTrack將之收入資料庫。
接著選擇頁籤裡的mactrack再點選IP Addresses,來查看IP Address的資訊是否已取得。可以看到輸
出結果如圖5所示,IP Address的資訊已經進入了資
料庫。
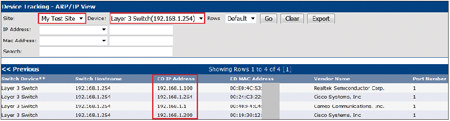 |
| ▲圖5 取得IP Address資訊。 |
然後,回頭查看MAC Addresses資訊,如圖6所示。可以發現,原先是空的IP Address欄位已自動填入IP資訊。這樣一來,就可輕易地進行IP與MAC Address的比對。
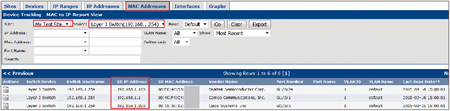 |
| ▲圖6 MAC Address已自動回填IP資訊。 |
另外,MacTrack也會自動把設備裡的網段做整理,若切換至IP Ranges頁面,可以看到IP Range是「192.168.1.*」,如圖7所示。
 |
| ▲圖7 查詢IP Ranges資訊。 |
驗證Mac Watch功能
接著,開始測試MacTrack的各項功能,先驗證Mac Watch功能。假設有MAC Address從不同的Port出現,MacTrack能以E-mail的方式通知管理員。先點選左邊選單Tracking Tools裡面的Mac Watch,接著按一下右上角的Add來新增一項。
在MAC Address部分,輸入192.168.1.100對應的MAC Address。而MAC Tracking Name/E-mail Subject部分指的是mail的主旨為何,輸入「MAC Address Changed Port!」,MacWatch Default Body指的是信件的內文,不做變更。Ticket Number欄位不能留空,請隨意輸入或者以日期+序號的方式輸入,在此輸入2015091701。
接著是Notification Schedule,常用的有First Occurance Only和All Occurances,它也能每小時、每四小時、每十?二小時、每日作為其通知的週期,在此選用【All Occurances】來持續通知(據實測結果是每15分鐘會通知一次)。
最後是E-mail Address設定,若有多筆則以分號(;)作區隔,確認完成後,按下〔Create〕按鈕進行存檔,如圖8所示。
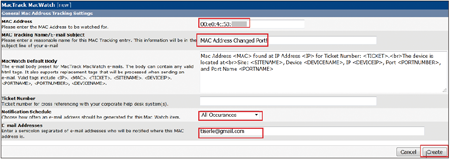 |
| ▲圖8 驗證Mac Watch功能。 |
由於Mac Watch使用settings裡面的mailer.php進行電子郵件寄送。因此在進行測試之前,必須先安裝setting套件:
再回到Cacti的Plugin Management,將settings套件安裝並執行。
在安裝settings之後,必須更改SMTP的相關設定。先選擇Configuration裡面的Settings,再選擇Mail/DNS。由於在此Server上已設定透過Gmail進行寄送郵件,因此SMTP Hostname保持預設的「localhost」,Port沿用預設的「25」即可,如圖9所示。若有其他需求,請自行調整相關設定(包含DNS Options,亦可能需要進行調整)。
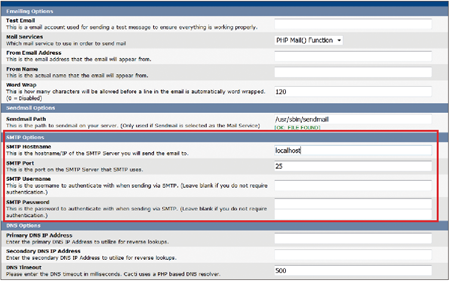 |
| ▲圖9 進行Mail/DNS相關設定。 |
然後,就把192.168.1.100這一台設備隨意地更換Port位址做驗證。10分鐘內就收到了告警信,如圖10所示,告知MAC Address移動的資訊包含了設備及Port位址,在此例中,是移動到Layer 2 Switch Port 4。
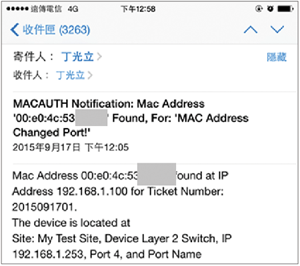 |
| ▲圖10 Mac Address移動的通知信。 |
由於剛剛選擇All Occurances,因此每15分鐘就會收到一封通知信,如圖11所示。
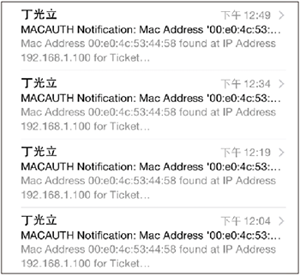 |
| ▲圖11 連續收到Mac Address Change Port通知。 |