vRealize Automation將許多功能都統合在單一平台上並自動化,讓企業能夠在虛擬環境自動佈建的同時,也做到作業系統與軟體佈建標準化。針對這項特色,本文將探討vRealize Automation相關應用程式與資料庫的安裝程序與設定自動化,以達到部署服務的終極目標。
接著,按照網頁的指示,啟動「Windows PowerShell」視窗,切換目錄到「c:\temp」,再執行安裝指令「PowerShell -NoProfile -ExecutionPolicy Bypass -Command .\prepare_vra_template.ps1」進行安裝,如圖5所示。然後,如圖6所示,安裝過程會需要回答幾個問題。
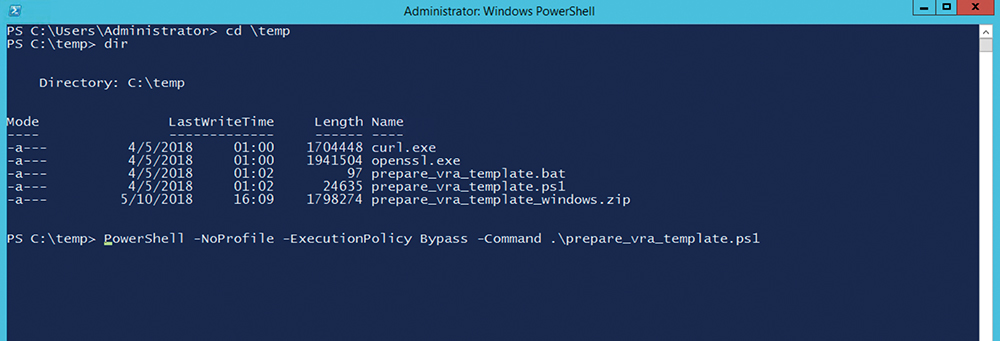 |
| ▲圖5 執行Agent安裝指令。 |
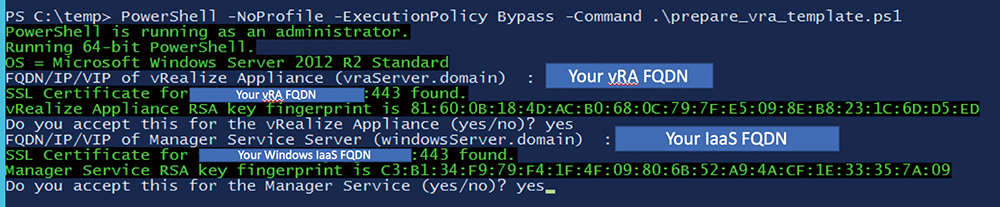 |
| ▲圖6 執行Agent安裝輸入。 |
後面兩個問題Cloud Provider及Software Agent User Type,只要採用Default值即可。
輸入這些資料後,便會自動進行Agent安裝,如果沒有出現錯誤訊息,等看到「INSSTALL COMPLETE Ready for shutdown」訊息,就代表安裝完畢,可以將VM關機了,如圖7所示。
 |
| ▲圖7 Agent安裝完畢。 |
由於vRealize Automation可以使用VM Template以Clone的方式進行VM佈建,也能夠使用Link Clone方式以VM快照進行VM佈建,所以雲設計師可以依照需求將安裝好Agent的VM轉成VM Template,或是直接進行快照後使用Link Clone方式來佈建VM。
步驟二:註冊軟體並設計軟體 安裝方式
上述步驟一準備好後,雲設計師就可已開始進行步驟二,在vRealize Automation平台上註冊軟體,並設計軟體安裝方式來進行軟體安裝方式。
登入vRealize Automation後,可以在上方〔設計〕頁籤內找到「軟體元件」,所有已經註冊好的軟體會列示在這邊,如圖8所示。
 |
| ▲圖8 vRealize Automation設定軟體安裝。 |
點選「新增」來註冊新軟體,以MSSQL2016為例,只需輸入軟體名稱,識別碼會自動填入,並且如圖9所示在「容器」下拉選單中選擇【機器】,意思是「MSSQL2016」要裝在虛擬「機器」裡。
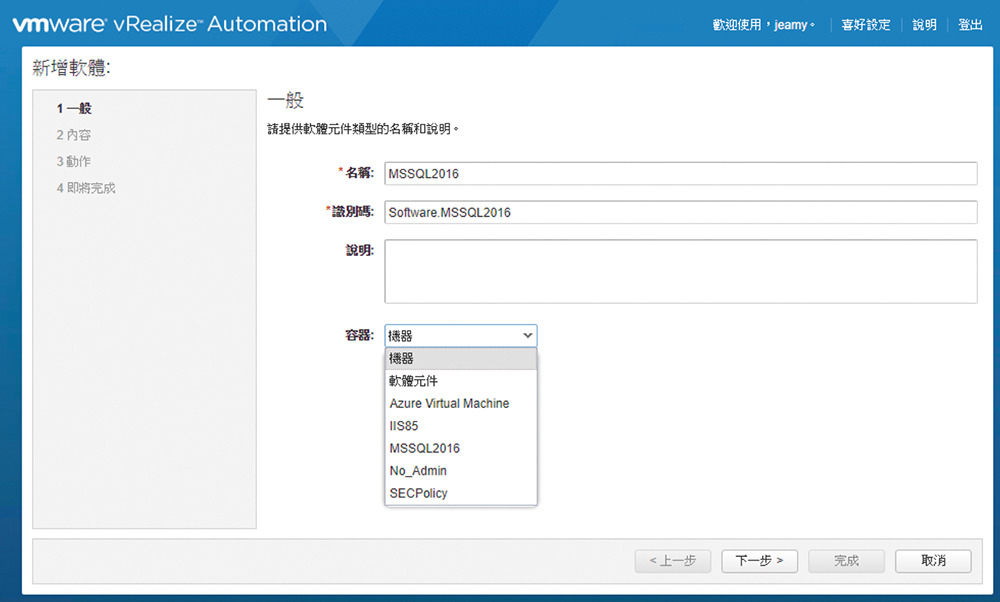 |
| ▲圖9 註冊軟體。 |
按下〔下一步〕按鈕,可在內容裡設計參數(圖10),由於SQL2016安裝可以使用ini檔案來自動安裝,所以在這裡不需要設定參數,請點選〔下一步〕。
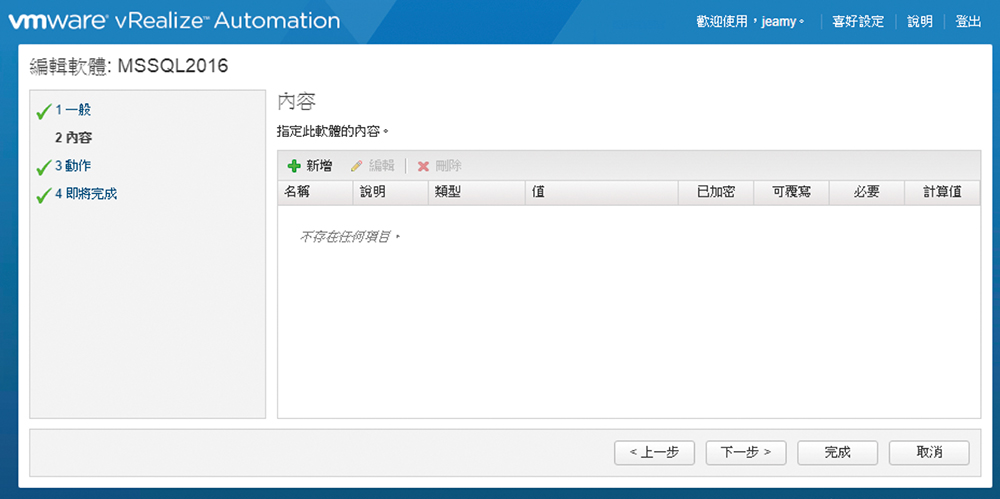 |
| ▲圖10 設定軟體安裝參數。 |
「動作」頁面是設計軟體安裝與設定最主要的地方,如圖11所示,應用軟體只要是可以編輯成cmd、Bash、powershell方式放在背景裡執行安裝與設定,都可以在這裡設計。
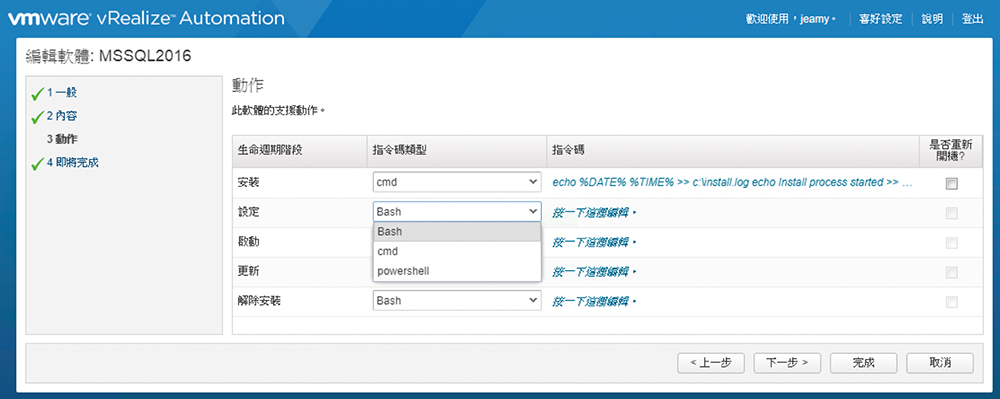 |
| ▲圖11 設定軟體安裝程序。 |
在這個MSSQL2016範例裡(圖12),其實只需要一行安裝指令「D:\sql\setup.exe /ConfigurationFile=D:\sql\ConfigurationFile.ini」即可進行單機版的SQL2016安裝程序(SQL2016 Source已經預先放入VM裡的「D:\sql」,相關需要回答的問題也已經放入回應檔案ConfigurationFile.ini)
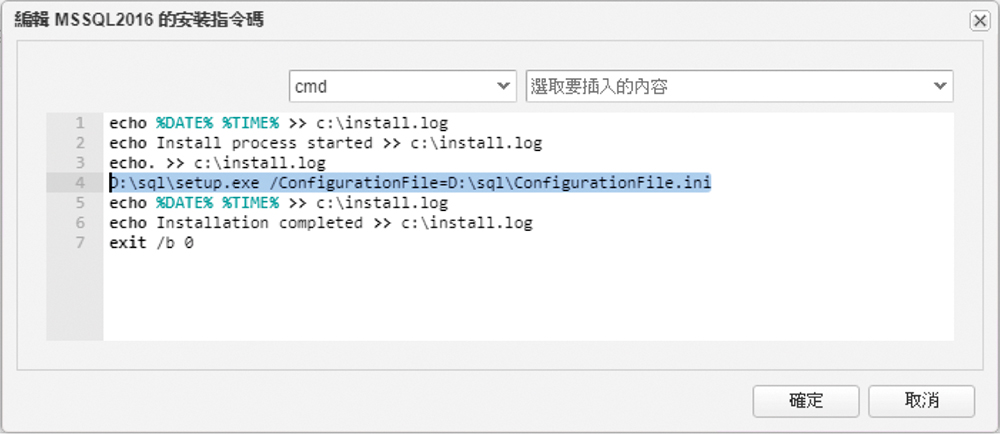 |
| ▲圖12 編寫安裝程序。 |