Citadel Groupware Server是一套建構在Linux下免費且小而美的企業協同作業平台,讓人員可以輕易地進行電子郵件、IM、會議邀請、管理連絡人、管理工作,以及使用全域通訊錄(GAL),本文將介紹這個企業協同作業平台的安裝、設定與使用方式。
Citadel Groupware使用者操作指引
看完伺服端的管理設定介紹之後,接著講解使用者端常見的幾項功能操作。首先說明如圖44所示的摘要頁面(Summary),在此可以一覽最新的郵件、工作、行事曆以及目前正在線上的使用者清單,並且可以直接點選進入該項目訊息進行檢視,或是點選某位線上使用者連結進行即時訊息傳遞。
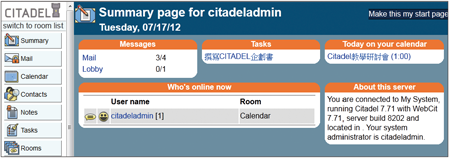 |
| ▲圖44 進入摘要頁面。 |
如圖45所示,這是進入「Mail」資料夾查看目前所有郵件項目的範例,可以隨時針對任一郵件內容進行查看、刪除、回覆以及轉寄,或者發送一封新的郵件。
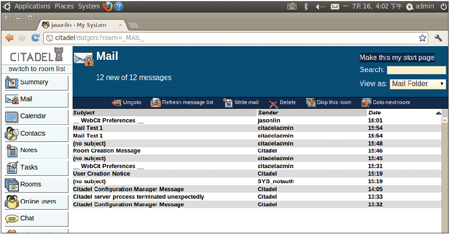 |
| ▲圖45 郵件管理。 |
圖46所示則是寄送一封新郵件的範例,先點選「Contacts」超連結,挑選個人通訊錄或企業通訊錄的連絡人,然後完成主旨、本文以及附件檔案的上傳等設定。
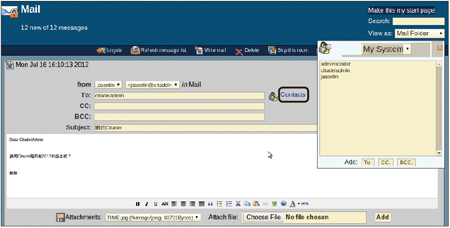 |
| ▲圖46 寄送Email設定。 |
圖47所示是行事曆(Calendar)頁面的範例,這裡除了可以選擇以天或月的檢視方式外,也可點選「Add new event」來新增約會。
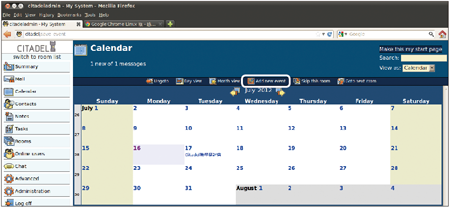 |
| ▲圖47 管理行事曆。 |
圖48所示為發送一個會議邀請的基本設定。在〔Event〕活頁標籤內依序設定會議的主題、位置、開始與結束日期、說明,以及是否要顯示為忙碌狀態。
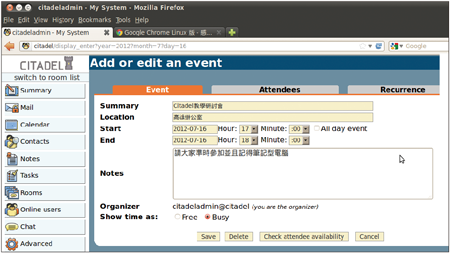 |
| ▲圖48 發送會議邀請。 |
在〔Attendees〕活頁標籤內,如圖49所示可以設定與會者,與會者名單可以從個人通訊錄或企業通訊錄來挑選,而這些被邀的人員,後續也會收到是否參與的電子郵件通知。
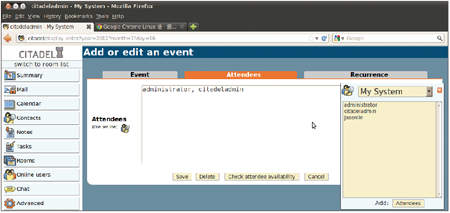 |
| ▲圖49 挑選與會人員。 |
緊接著,如圖50所示便是與會者所收到的會議邀請通知。若接受此會議邀請,則按下〔Accept〕按鈕;如果想暫訂此會議邀請,就按下〔Tentative〕;不接受,按下〔Decline〕按鈕即可。前兩者的點選,都將寫入到與會者自己的行事曆之中。
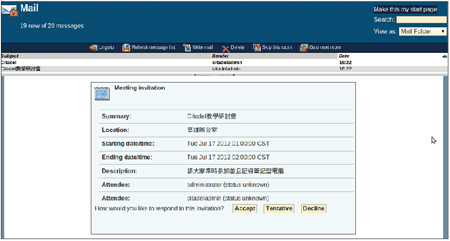 |
| ▲圖50 會議邀請通知。 |
如圖51所示,為接受會議邀請後的行事曆資訊,只要將滑鼠游標移動至上方,便可立即看到快顯的行程資訊,若要刪除或修改,則必須點選超連結來開啟。
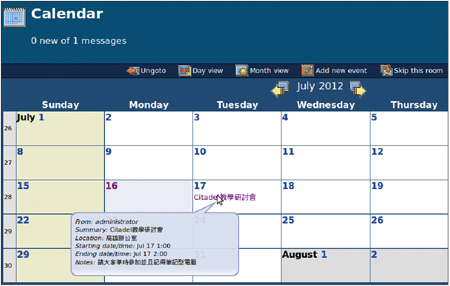 |
| ▲圖51 檢視行事曆。 |
接下來是個人工作項目的管理。如圖52所示,在「Tasks」節點頁面內,已預先建立好兩筆工作項目,如果想要查看工作的詳細內容,則點選超連結,如果某項工作已經完成,將該項目的「Completed」勾選即可,如此一來,後續在「Summary」節點頁面內便不會出現此工作項目。
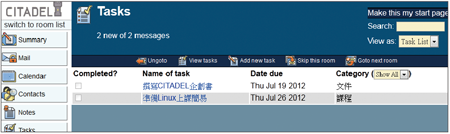 |
| ▲圖52 進行工作管理。 |
如果擁有管理員的權限,想要知道有哪些郵件還停留在訊息佇列之中,只要在「Administration」節點頁面中點選「View the outbound SMTP queue」連結,便可以看到如圖53所示的頁面,其中對於佇列的個別郵件項目,必要的話可以點選「Delete」進行清除。
 |
| ▲圖53 郵件佇列管理。 |
接著,要介紹的是一項與Microsoft Outlook中類似的便利貼(記事)功能。
只要點選至「Notes」節點頁面中,便可以如圖54所示透過點選「Add new note」連結來加入多個便利貼,當某個便利貼的事項已經完成,只要點選〔關閉〕圖示按鈕即可。
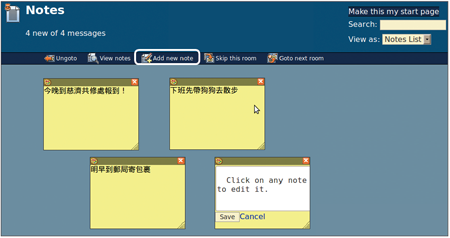 |
| ▲圖54 記事管理。 |