上次的文章說明了Antergos Linux基本環境的安裝方式,這次開始介紹Antergos的一些進階使用,包括軟體套件的更新管理、中文輸入環境的設定、安裝瀏覽器及相關外掛程式等。
圖12中標示為「加入或移除軟體」的圖示就是套件管理程式,加以點選就可以啟動,啟動後的畫面如圖13所示。
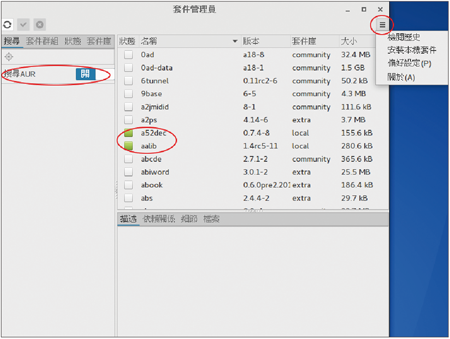 |
| ▲圖13 Antergos Linux的套件管理程式初始畫面。 |
在圖13所示的套件管理程式初始畫面內,右邊是所有套件庫內的套件列表,套件的名稱、版本、所屬套件庫及套件大小都出現在列表中,這裡主要是依照套件名稱排序,而套件名稱左邊被標示成淡綠色選取的方塊,則代表該套件已經安裝在系統內。
至於剛剛在套件更新程式中開啟的「預設在AUR中搜尋」選項,這裡也可以發現已經被開啟了,也就是說,軟體套件搜尋的結果會包含社群使用者貢獻軟體套件庫(AUR)中的程式。
另外,右上角有一個選單可以點選出來。其中【檢閱歷史】選項能夠顯示之前安裝或是更新的紀錄,如圖14所示。
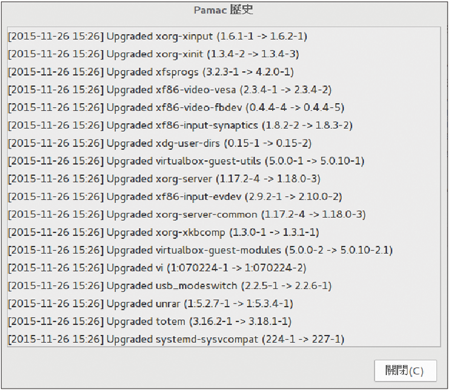 |
| ▲圖14 套件管理程式的「檢閱歷史」選項能夠顯示系統套件安裝更新記錄。 |
啟動「安裝本機套件」選項後,將會列出可以安裝下載到本機上的所有套件。順帶一提,Arch Linux系列發行版的套件檔案名稱結尾是.pkg.tar.xz,若點選【安裝本機套件】選項後出現一個選擇套件檔案的對話框,只要選好要安裝的套件檔案來安裝即可,如圖15所示。
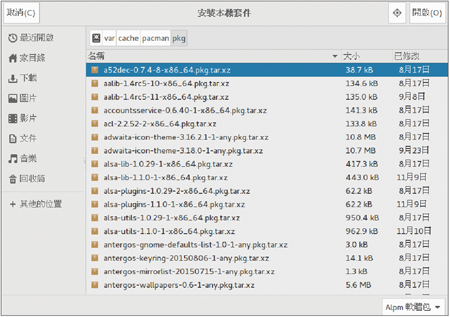 |
| ▲圖15 套件管理程式的「安裝本機套件」選項所顯示的選擇套件安裝檔案對話框。 |
在圖15中已將選擇安裝套件檔案對話框的目錄更換到「/var/cache/pacman/pkg」目錄下,「var/cache/pacman/pkg」目錄儲存了套件更新或安裝程式所下載的套件快取(Cache),若不小心刪除某個系統套件,可以到這裡找到下載的快取套件檔案來重新安裝以便回復套件。至於【偏好設定】選項,與套件更新程式是一樣的設定內容。
可以在套件管理程式左邊〔搜尋〕頁籤內輸入所要尋找的套件名稱關鍵字,套件管理程式便會幫忙篩選出與關鍵字相關的套件,如圖16所示。
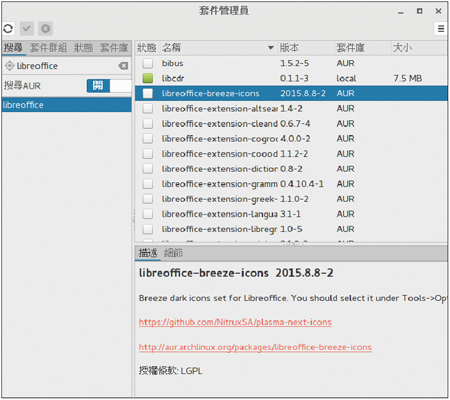 |
| ▲ 圖16 利用套件管理程式的〔搜尋〕頁籤篩選出與關鍵字相關的套件。 |
在圖16中輸入關鍵字「libreoffice」並按下〔Enter〕按鍵後,輸入的關鍵字會出現在下方關鍵字列表中並且反白,而與關鍵字相關的套件名稱便會顯示在右上方的列表框中,搜尋結果包含了來自社群使用者貢獻軟體套件庫(AUR)的軟體。此外,若是點選其中一個套件,右下方的套件資訊框就會顯示這個被點選套件的相關資訊。
到這裡,配合Antergos Linux的圖形介面安裝,都是介紹圖形介面的套件管理與更新程式,當然也可以使用命令列的pacman來安裝與更新這些系統軟體。
至於社群使用者貢獻軟體套件庫的軟體,Antergos Linux本身預設就裝好yaourt工具,所以直接用yaourt工具,就可以管理Antergos Linux整個系統環境的軟體安裝與更新。
安裝與設定中文輸入環境
接著,開始安裝並設定基本的中文輸入環境,這裡選擇使用ibus這套軟體。在「套件管理員」程式中輸入搜尋關鍵字「ibus」進行搜尋,如圖17所示選擇安裝其中的ibus和ibus-chewing兩個套件。
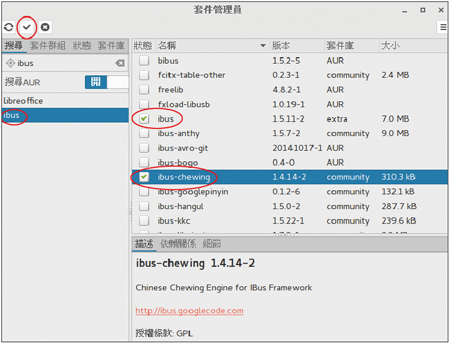 |
| ▲圖17 在套件管理程式中搜尋並安裝ibus中文輸入環境。 |
ibus-chewing是ibus的注音輸入法套件,選擇時用滑鼠點選所要安裝的套件並按下滑鼠左鍵,就會出現一個選單,在選單中選擇「安裝」就可以看到套件被勾選了。選擇完成後,點選左上角的打勾安裝選項,就會出現如圖18所示的確認安裝對話框。
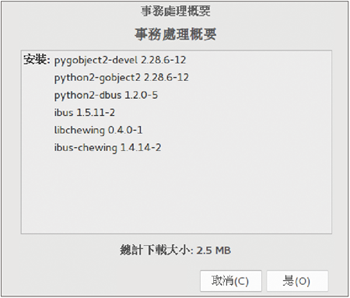 |
| ▲圖18 安裝軟體套件時所出現的確認安裝對話框。 |
在確認安裝對話框中,將顯示會安裝ibus和ibus-chewing的相關軟體名稱,同時下載的軟體套件總計大小為2.5MB,按下〔是〕按鈕就會開始進行安裝。同時,因為安裝軟體套件是屬於系統管理者權限,這時一樣會出現要求輸入密碼的對話框,以便轉換成系統管理者身分來安裝軟體。