流量圖管理軟體Cacti除了可以方便地進行流量圖管理外,也能夠提供流量監控或者設備存活監控的用途。本文將介紹如何在Cacit上安裝及使用Router Configs套件,以用來抓取網路設備的設定檔,並且提供簡單的檔案比較功能。
此時會詢問密碼,將剛剛複製的密碼貼上即可。在此項操作之後,Router Config的模組已經可以正常地運作了。
Rourter Configs操作範例說明
在此實際操作如何下載Router的設定檔,以先前設定的Router:192.168.2.1為例。
在左下角的Utilities,選擇Router Configs,先點選Authentication,將登入時所需要的帳號一及密碼寫入。然後按下〔Add〕,以便新增一組設定,如圖5所示。
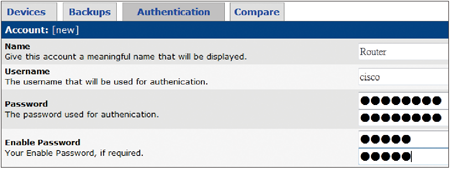 |
| ▲圖5 新增登入認證相關設定。 |
Name的部分是用來識別的,只要不重複即可,輸入Router。接著是Username的部分,比照剛剛路由器的設定,設定為cisco。
而這裡的密碼,指的是使用者的密碼,之前建立的使用者cisco的密碼為cisco123,將之填入。最後Enable Password的部分,之前設定的是cisco,亦將之填入,並按下〔Create〕,將相關設定儲存。
緊接著,新增一部設備。點選上方的Devices,再按下〔Add〕,以新增一部設備,如圖6所示。
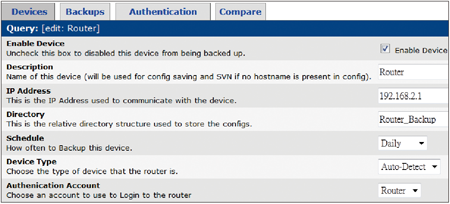 |
| ▲圖6 在Router Config新增一部設備。 |
Enable Device的部分,請加以勾選。接著是Description的設定,此欄位關係到之後儲存時的檔名,這裡輸入Router(一般也可以用hostname取代),然後是IP Address部分,輸入設備的IP即可,本例輸入192.168.2.1。
隨後設定Directory的名稱,指的是所要分類儲存的資料夾,之後此資料夾中會存放各種不同時間的檔案,這裡輸入為Router_Backup。要注意的是,Description不要與Directory設定相同,避免之後備份時發生問題。
Schedule及Device Type的部分,維持Daily和Auto-Detect的設定。然後是Authenication Account的部分,選擇之前建立的Router,最後按下〔Create〕按鈕,進行存檔。
存檔完成後,將此設備最後的勾選欄加以勾選,而Choose an action欄位維持【Backup】,並按下〔Go〕按鈕進行手動備份,如圖7所示。
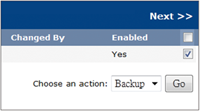 |
| ▲圖7 進行手動備份。 |
隨即查看備份時的資訊,以確認備份是否成功。點選設備旁的橘色圖示,查看其Debug Info,如圖8所示。
 |
| ▲圖8 查看Router Debug Info。 |
點選後,可以發現設備被登入,並試著將startup-config寫回至tftp server,如圖9所示。
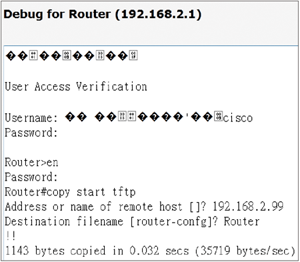 |
| ▲圖9 Router Debug Info。 |
執行Backup功能後,透過SSH查看檔案備份是否成功:
從結果中可以看出,檔案已經存進來,檔名為Router-2015-02-13-1511,表示是2015年2月13日15點11分下載建立的。
回到網頁介面,點選Backups,就可以看到剛剛下載的設定檔。再點選〔View Config〕,就可以看到設定檔的內容,如圖10所示。
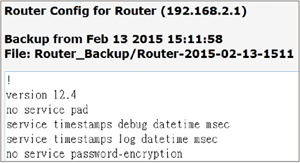 |
| ▲圖10 查看Rourter設定檔的內容。 |
接著修改Router的設定,並進行存檔。之後再重新執行一次Backup,以驗證Compare功能是否可以正常運作。
先點選Compare,再選擇檔案,請選擇剛剛建立的Router_Backup/Router,並點選不同的時間,如圖11所示。
 |
| ▲圖11 Compare功能驗證。 |
在點選之後,左右兩側就會出現其檔案內容,將畫面往下拉,查看有無不同之處,如圖12所示。從中可以發現,在舊版有一行設定是「ip http server」,而新版的設定為「no ip http server」。
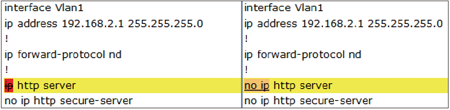 |
| ▲圖12 Compare顯示設定檔的不同之處。 |
結語
Cacit的Router Configs套件可以自動定時下載設備的設定檔,並進行版本比對(類似SVN及ViewVC的功能),這對於管理者而言,是很方便的功能。本文是以Cisco Router做示範,讀者亦可應用在其他款的Cisco設備上,相信這對於設備的管理會有很大的幫助。
<本文作者:丁光立,在ISP工作多年。對於Cisco設備較熟悉,除此之外也研究Linux,這幾年慢慢把觸角伸到資安的領域,並會在自己的blog(http://tiserle.blogspot.com/)分享一些實務上的經驗和測試心得。>