群組軟體(Groupware)如今已是企業IT運作初期的必備選項,以及解決團隊成員協同作業間的管理問題。其實類似這樣的解決方案,在開放原始碼的世界裡,已有許多相當不錯的免費套件,能夠來協助企業IT單位輕鬆完成群組協同作業平台的建置與使用,今日就學習一款名為EGroupware的開源套件。
另外,無論是管理員還是一般使用者登入,都可以隨時點選上方功能列中的「Password」連結,開啟「Change password」頁面來修改目前的密碼,以確保帳戶的基本安全,如圖11所示。關於帳戶密碼的更新要求,後續管理員仍然可以在一些管理設定中修改相關的政策設定。
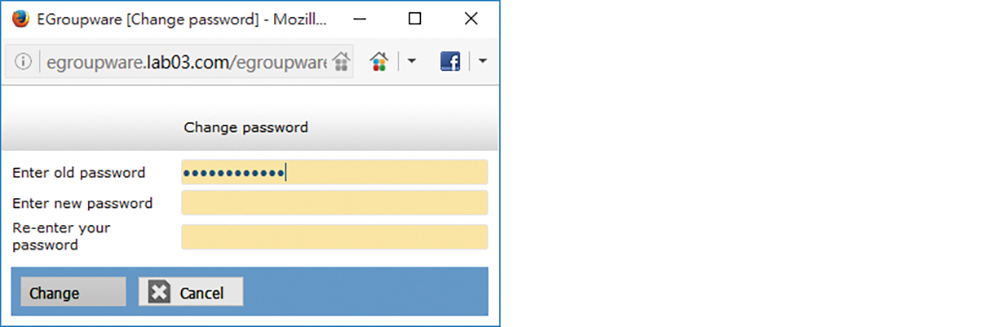 |
| ▲圖11 修改帳戶密碼。 |
在前面的安裝介紹中,曾提及針對EGroupware的安裝方式,也可透過預先下載好的套件並複製到本機儲存區中再執行安裝。在此以適用於Xubuntu 16.04的版本來說,其安裝套件的檔案名稱應該是「egroupware-epl_14.3.20160304_all.deb」,若不想以命令來執行安裝,也可以直接在桌面中連續點選,就會如圖12所示開啟圖形安裝介面。
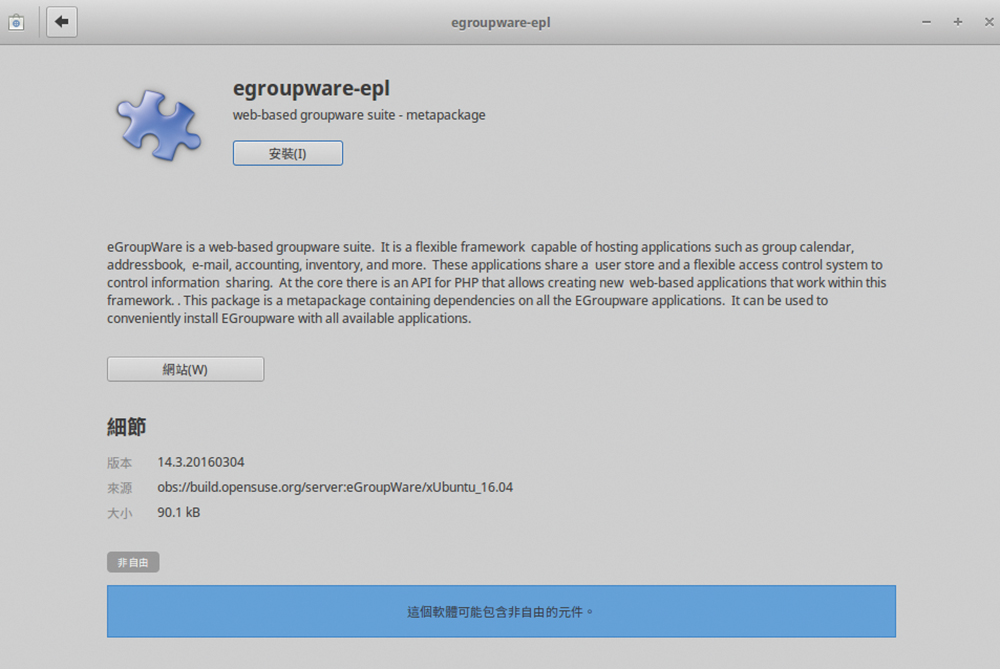 |
| ▲圖12 開啟EGroupware圖形安裝介面。 |
完成安裝之後,需要根據實際運行的環境來適時調整「/etc」下的php.ini組態中的一些設定值,例如允許程式最長的執行時間max_execution_time、記憶體大小限制memory_limit、工作階段最長逾時時間session.gc_maxlifetime、上傳單一檔案的大小限制upload_max_filesize,以及貼文時的大小限制post_max_size。
其中upload_max_filesize設定值,就是後續在操作介面中使用File Manager模組上傳單一檔案的大小限制,而session.gc_maxlifetime設定值,則是用以控制使用者在網站上卻未有任何動作時的自動登出時間限制。
人員帳戶管理
為了讓所有資訊工作者都能夠使用EGroupware網站平台,必須為他們建立專屬的登入帳戶,在進階的整合管理上,可以使用LDAP協定來連接與使用位於Active Directory的網域帳戶。如圖13所示,展開「Admin」模組功能,並點選至「User accounts」節點,在預設的狀態下只會有一個「admin」管理員帳戶,也就是安裝時所建立的帳戶,可以按下右上方的〔Add〕按鈕來新增。
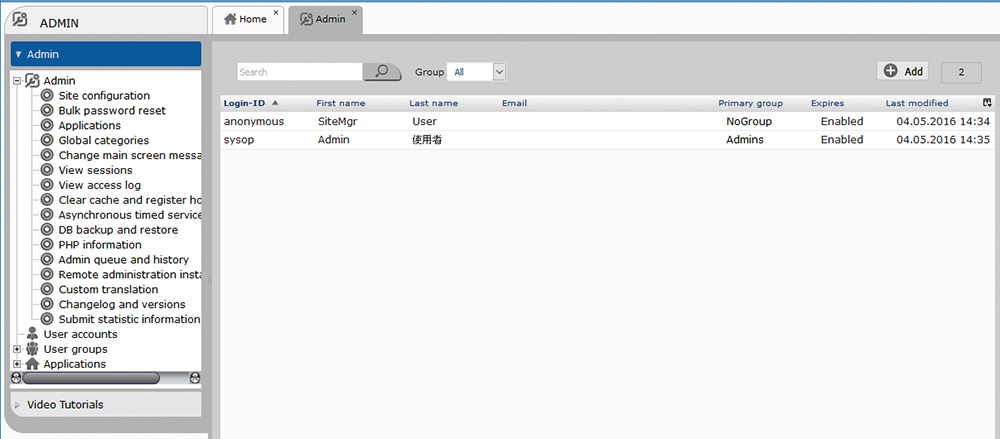 |
| ▲圖13 進行人員帳戶管理。 |
如圖14所示便是新增一個人員帳戶的設定頁面,在此除了需要設定帳戶顯示名稱(可中文)以及基本個人資訊外,也要設定登入的帳戶名稱與密碼,兩者皆有英文字母大小寫的區分,需要特別留意。
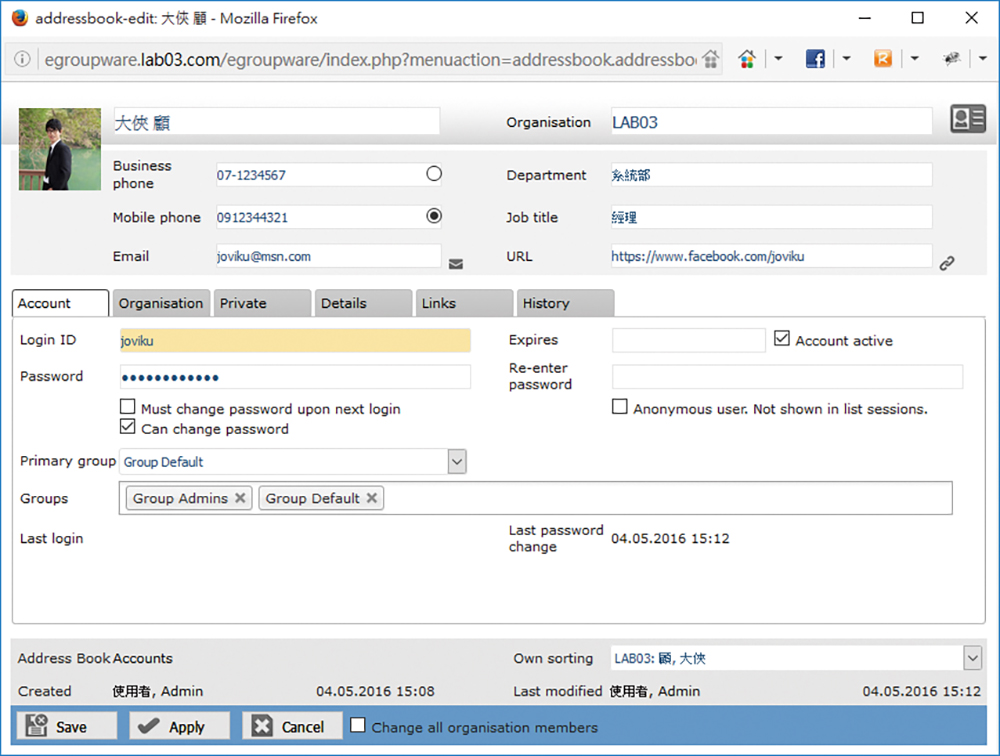 |
| ▲圖14 新增帳戶。 |
接著決定是否要設定此帳戶的過期日,如果沒有設定,也可以在未來需要暫時停用此帳戶時(例如留職停薪),將其中的「Account active」設定取消勾選。
進一步地,可以決定是否允許此帳戶能夠變更自己的密碼,以及是否要在下一回登入時強制要求變更密碼。若要讓此帳戶擁有管理員的權限,將它加入預設的「Group Admins」群組即可。最後,還可以變更帳戶的顯示相片,以及加入其他頁籤中更細節資訊的欄位值,例如辦公室位置、職稱、部門等等。
如果在新增的帳戶設定中,已將「Must change password upon next login」設定勾選,則該名使用者在首次登入EGroupware網站時便會如圖15所示出現要求立即變更密碼的訊息。在完成舊密碼與兩次新密碼的輸入之後,就可以成功登入。
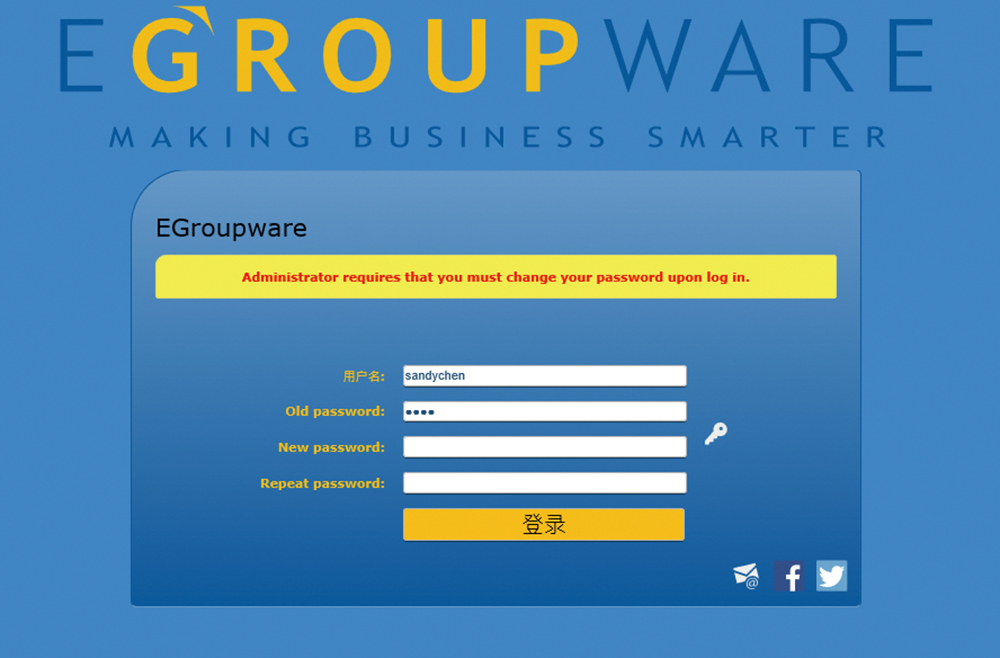 |
| ▲圖15 首次登入變更密碼。 |
未來如果因為資訊安全的緣故,需要大量重置使用者的密碼,則先點選至「Admin」→「Bulk password reset」節點下,然後在如圖16所示的頁面中勾選所有準備要重置的帳戶,接著再到「Actions」區域內決定是否要啟用隨機亂數的密碼設定,或是僅要求這些帳戶在下一回登入時必須變更密碼。此外,也可以設定是否允許使用者能夠修改密碼,以及決定加密的演算法則。
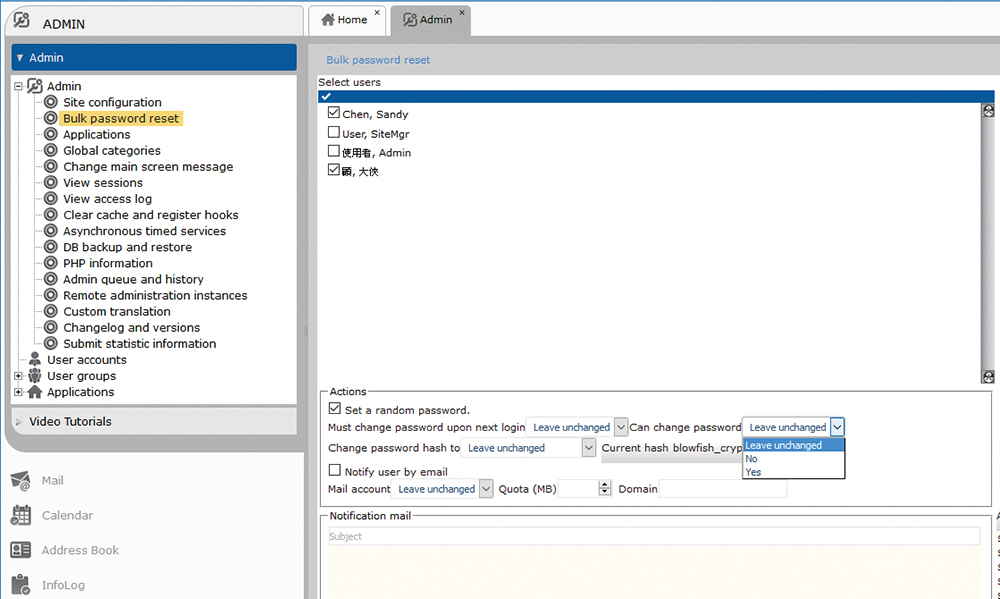 |
| ▲圖16 大量密碼重置。 |
關於一些網站登入的安全控管以及進階的組態調整,可以點選至「Site configuration」頁面內來做設定。如圖17所示,首先到「Security」區域內,可以自訂網站存取紀錄的保留天數,以及設定嘗試登入失敗的帳戶或來源IP位址的次數限制,並且可以設定要封鎖的時間長度,像這樣的安全機制,可以有效防範人員帳戶遭到外部暴力式密碼的攻擊。
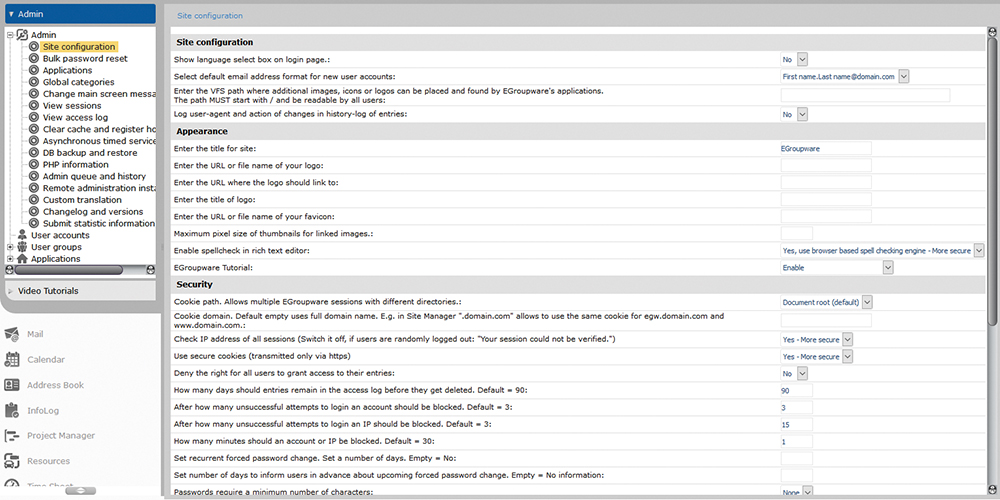 |
| ▲圖17 設定站台組態。 |
另外,在人員帳戶密碼的要求上,可以強制要求密碼的長度、複雜度,以及是否包含使用者名稱或完整顯示名稱在密碼設定內。
E-mail信箱的使用
E-mail是協同合作平台中最重要的通訊工具,但許多平台本身不一定非得要有自己的Mailbox模組不可,因為在技術上是可以直接整合既有的Mail Server,像是Microsoft的SharePoint或IBM的Connections等,皆是整合額外獨立的訊息平台來提供服務。
至於EGroupware,也不亞於這一些商用授權的應用系統,因為它支援了所有開放IMAP通訊協定的電子郵件服務,如果沒有現行可用的Mail Server,可以考慮在相同的主機上加裝同樣是開源的Dovecot、Cyrus或是Postfix等電子郵件套件來使用。然而,如果現行的E-mail信箱使用的是Gmail或Outlook.com等雲端郵件服務,該怎麼做呢?繼續往下看吧!
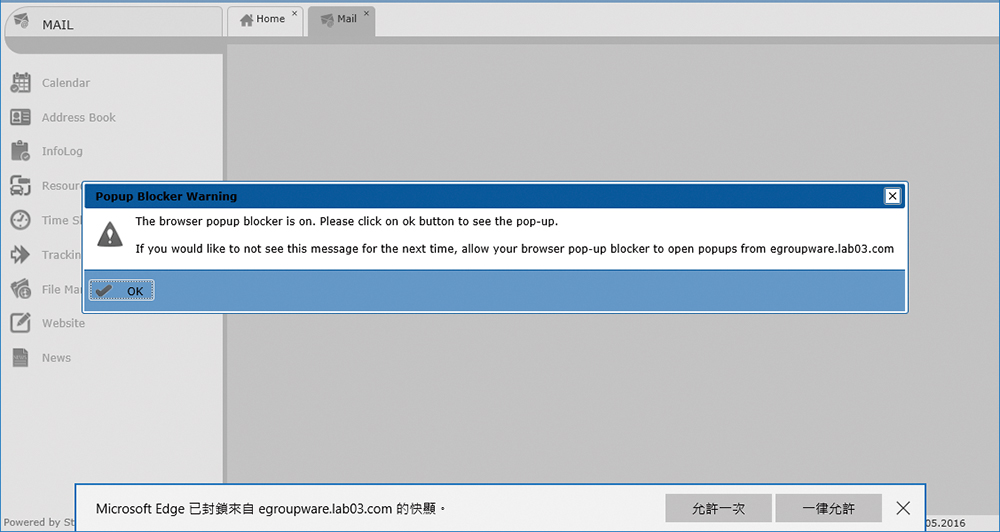 |
| ▲圖18 首次開啟Mail功能。 |
當首次點選「Mail」功能節點時,無論使用者的網頁瀏覽器是哪種版本,如圖18所示都會出現警示訊息,其內容主要是提醒接下來所要彈跳出現的設定視窗,可能會遭到瀏覽器的封鎖而無法顯示。以IE瀏覽器來說,當視窗下方出現了是否允許所連的EGroupware網址的快顯時,按下〔一律允許〕按鈕即可正常使用接下來的功能設定。
如圖19所示,在步驟1頁面中,對於內部現行的IMAP郵件伺服器,需要手動輸入IMAP Server的位址或FQDN,並且選擇連線的方式與連接埠。不過,如果是一些Internet公用的知名郵件服務平台,例如Gmail、Yahoo Mail以及Outlook.com等等,則可以僅輸入E-mail地址與密碼,這是因為EGroupware系統會自動去探索相對連線的位址。按下〔Continue〕按鈕,繼續後面的設定。
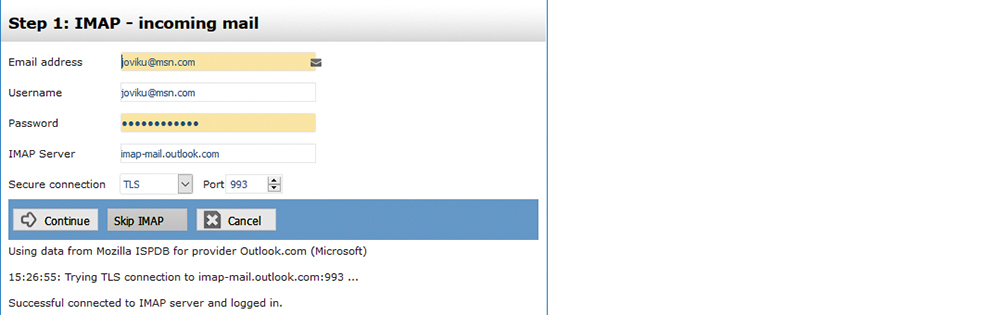 |
| ▲圖19 進行IMAP信箱連線設定。 |
如圖20所示,在步驟2畫面中,則可設定各種主要郵件資料夾的對應,這包括已傳送、垃圾筒、草稿、範本以及垃圾郵件資料夾,其中範本(Templates folde)資料夾,有些郵件服務是沒有提供的,因此可以忽略此對應設定,再按一下〔Continue〕按鈕繼續設定。
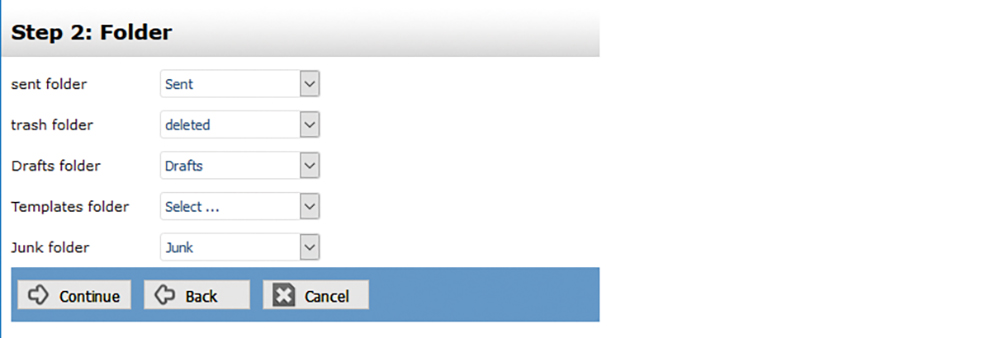 |
| ▲圖20 信箱資料夾對應設定。 |
接下來,決定是否要特別設定伺服器端的郵件篩選,以及負責寄送E-mail的SMTP Server連線組態。一般來說,上述這兩項設定通常適用在對於內部郵件伺服器的連線,因為許多企業網路的Mail Server與Spam Server主機是分開建置。但如果是Internet公開的郵件服務,則不需要特別設定。無論如何,這些設定在後續仍是可以隨時進行異動。
來到總結設定頁面後,如圖21所示使用者可以進一步設定包括個人的識別名稱、組織名稱、簽名檔以及前面步驟中各項郵件相關服務的連線組態。此外,管理員也可以將授予人員修改此設定檔的權限取消,只要取消勾選其中的「account editable by user」設定即可。最後,記得按下〔Save〕按鈕。
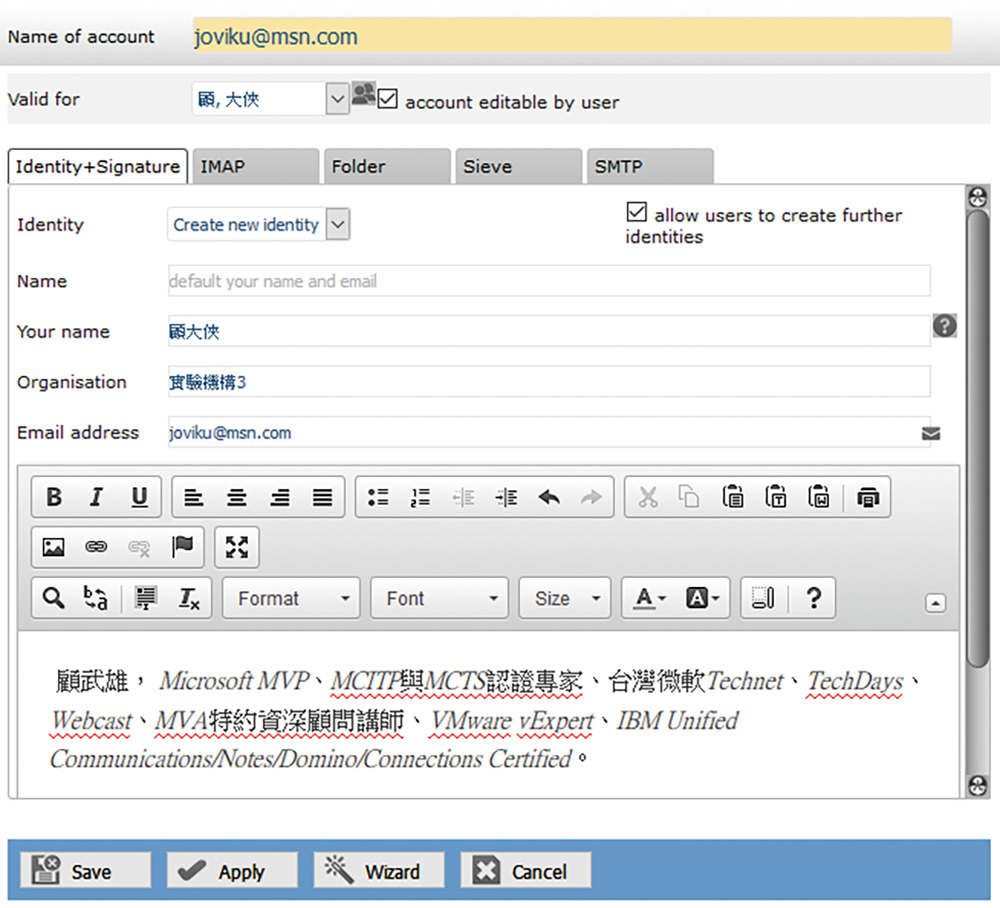 |
| ▲圖21 最後設定調整。 |
在成功連線所設定的IMAP郵件服務時,幾乎所有與個人郵件管理相關的功能都可以使用,包括了常見的E-mail預覽、複製、移動、轉寄、回覆、刪除、旗幟設定、列印等等,甚至於一些在原生Mail Server上所沒有的進階功能,在這裡都可以更方便地使用,例如儲存至磁碟或檔案管理員模組,或是加入至其他應用模組內。如圖22範例所示,便是儲存選擇的設定,可以選擇點選右鍵子選單中的【Save to disk】或【Filemanager】選項。
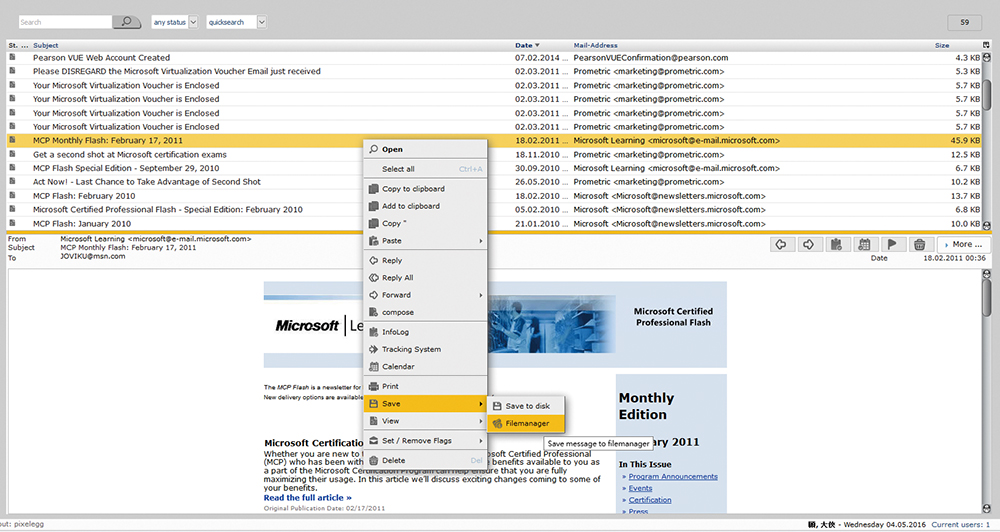 |
| ▲圖22 進行郵件管理。 |
圖23所示便是選擇將E-mail儲存在檔案管理員模組(Filemanager)之後所開啟的設定頁面,可以挑選儲存至既有的資料夾中,或是臨時建立一個資料夾來存放。結合使用此功能,很適合用來封存管理一些重要的郵件訊息。
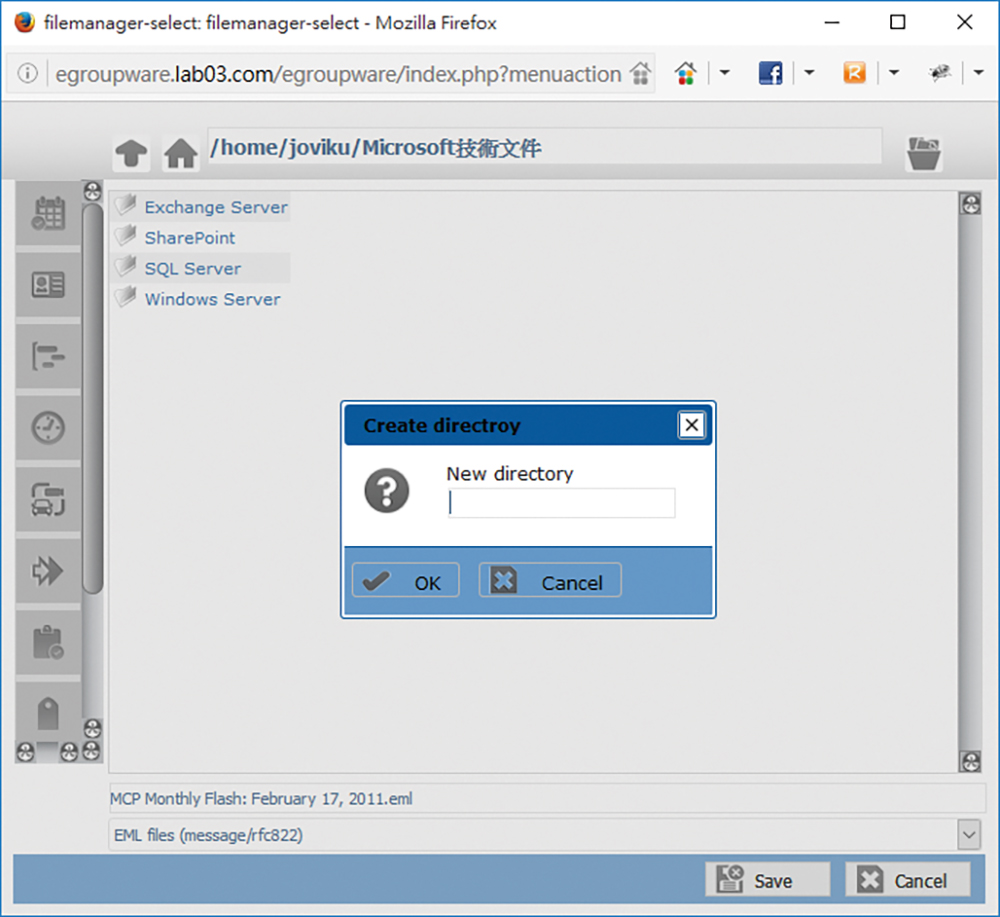 |
| ▲圖23 儲存E-mail至檔案管理模組。 |
如果是選擇儲存至磁碟,可選擇將此eml檔案儲存至指定的本機電腦路徑內,後續可以直接使用Outlook或Notes等相容的郵件軟體來開啟。
在E-mail轉寄(Forward)部分,可以選擇以傳統內文方式,或附加成一個.eml檔案來寄送。對於收件者來說,有一些收發信的軟體可以在不儲存附件檔案的狀態下,直接在郵件內文來檢視此種附件檔案內容。
待續
EGroupware群組軟體的功能非常多樣,因此不得不將分成上下兩集來做介紹,除了這次所介紹的安裝作業、帳戶與E-mail管理外,下集文章將繼續說明EGroupware行事曆與資源預約、檔案管理員、小組專案管理、首頁內容管理的操作方式。
<本文作者:珊迪小姐,專長於跨平台異質系統的整合應用。>