Active Directory在現今的企業網路環境中可說無所不在,對於想踏入網管工作領域的人來說,除了必須要有基礎的Intranet與Internet網路運作架構概念外,Windows網路環境基礎建設Active Directory的管理更是一項必要的學習,而其中使用者帳戶與群組的管理是平常管理者最基本的工作之一。
接下來,試著新增一個群組。如圖14所示在預設的「Users」容器上按一下滑鼠右鍵,然後點選快速選單中的【新增】→【群組】。
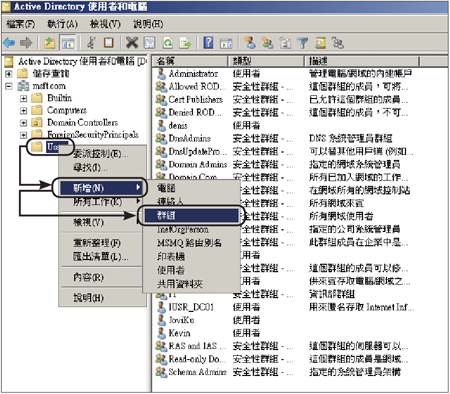 |
| ▲圖14 新增群組。 |
隨後開啟「新增物件 - 群組」視窗,如圖15所示輸入群組名稱,並決定是否要變更群組領域和群組類型(除非有特別需求,否則一般都會採用預設值),最後按下〔確定〕按鈕完成新增設定。
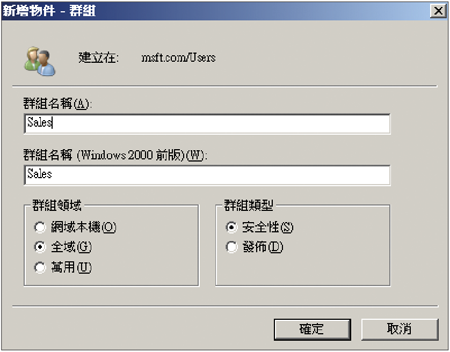 |
| ▲圖15 設定群組資訊。 |
為了更具體地區分企業中各單位的使用者、群組與電腦的物件,以利於後續在群組原則上的集中控管,則如圖16所示在網域的項目節點上按一下滑鼠右鍵,然後點選快速選單之中的【新增】→【組織單位】,透過建立組織單位容器對各種網域物件進行具體的分類。
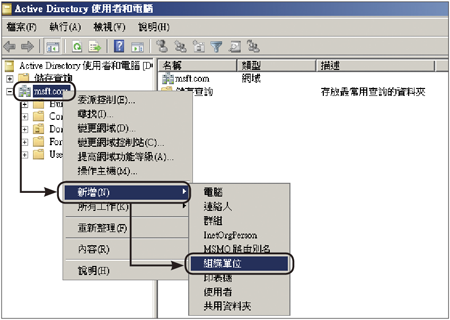 |
| ▲圖16 新增組織單位。 |
接著,如圖17所示在「新增物件 - 組織單位」視窗中設定所要新增的組織容器名稱,然後按下〔確定〕按鈕完成設定。
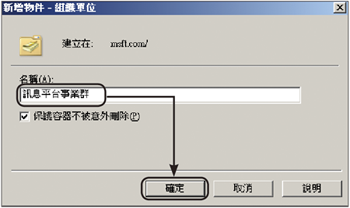 |
| ▲圖17 設定組織名稱。 |
如圖18所示便是筆者完成三個組織容器建立後的範例。完成建立之後,便可以開始將預設儲存在各容器中的物件,分類拖曳到所建立的自訂容器中。然而,在執行時可能會看到如圖19所示的警示訊息。按下〔是〕按鈕,就可以完成物件移動作業。
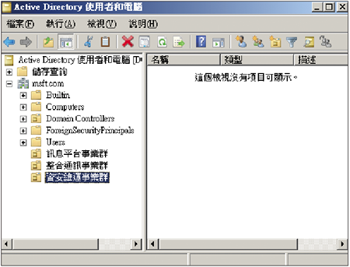 |
| ▲圖18 完成組織設定。 |
 |
| ▲圖19 移動使用者至組織容器。 |
Active Directory物件查詢
前面提過,使用者的屬性詳細設定將有利於後續系統管理上的運作。接下來就說明如何透過內建儲存查詢的功能,來結合使用者屬性的欄位資訊,迅速找到所要的相關使用者。
先如圖20所示在「儲存查詢」節點上按一下滑鼠右鍵,然後點選快速選單中的【新增】→【查詢】。
 |
| ▲圖20 新增查詢。 |
接著將開啟「編輯查詢」視窗,如圖21所示分別輸入名稱與描述等資訊,然後按下〔瀏覽〕按鈕,挑選所要查詢的啟始容器位置,然後按下〔定義查詢〕按鈕,開始設定相關查詢條件。
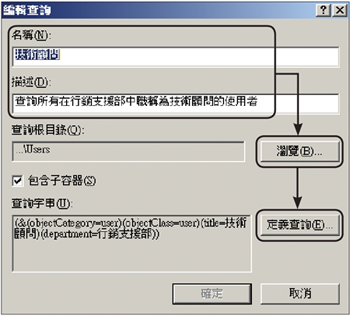 |
| ▲圖21 編輯查詢。 |
緊接著如圖22所示出現「尋找自訂搜尋」視窗,可以在此新增多個查詢條件。設定方法很簡單,只要先點選〔欄位〕來挑選所要進行條件比對的欄位,並輸入欄位值即可。在此範例中,筆者新增兩筆查詢條件,分別以使用者的部門與工作職稱欄位來進行比對。
 |
| ▲圖22 自訂查詢條件。/tr>
|
圖23所示便是筆者所新增的一個「儲存查詢」執行結果範例,可以從眾多的使用者清單中迅速找到符合條件的使用者。
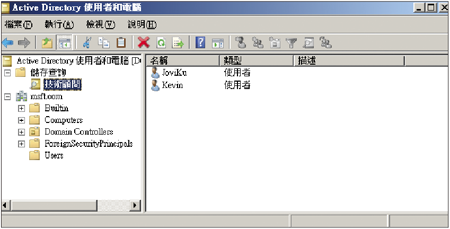 |
| ▲圖23 完成新增查詢。 |