Hyper-V 3.0架構提供許多與高可用性相關的功能,例如虛擬機器複寫、即時移轉、快速移轉、存放裝置移轉等,但若想要做到全自動化容錯備援的機制,就必須仰賴快速移轉的架構設計。以虛擬化平台來部署雲端基礎建設,在實務上有著許多傳統實體架構無法企及的優點,而其中又以高可用性的架構規劃最為突顯,本文將講述這方面的實作技巧。
進入如圖10所示的「測試選項」頁面後,決定驗證過程中所要進行測試的方式,在此選擇預設的「執行所有測試」選項,然後按下〔下一步〕按鈕。
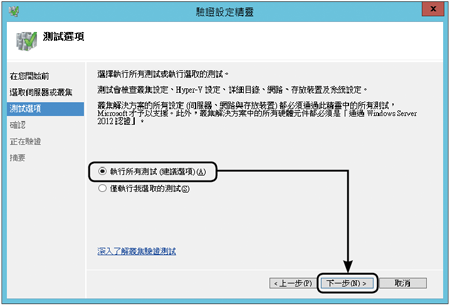 |
| ▲圖10 決定測試選項。 |
來到「確認」頁面,如圖11所示可以檢視目前準備要測試的伺服器清單,以及每一部主機將要進行測試的功能項目,按下〔下一步〕按鈕繼續。
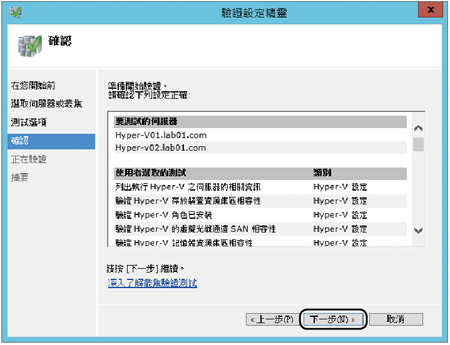 |
| ▲圖11 確認測試項目。 |
如圖12所示,接著便進入「摘要」頁面,可以看到測試後的結果資訊,如果發現其中有測試錯誤的項目,表示叢集架構可能會因為這個錯誤而無法順利建置。
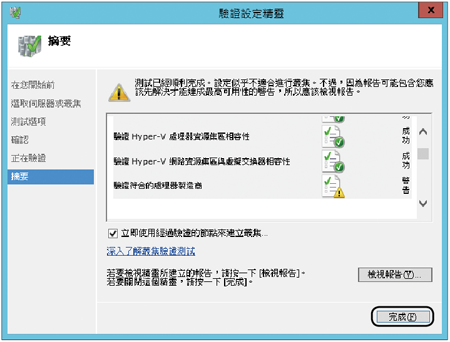 |
| ▲圖12 驗證設定完成。 |
倘若是警告訊息,則可能會成為影響叢集建置後的運作問題。若想進一步查看完整的測試詳細內容,只要按一下〔檢視報告〕按鈕即可,若沒有任何警告訊息,直接按一下〔完成〕按鈕。
圖13所示是一個驗證報告的範例,內容中敘述目前所有叢集節點主機的處理器版本不一致,而這個問題雖然不會影響到叢集的建置,但對於後續Hyper-V主機之間的虛擬機器移轉則可能會發生失敗的狀況。不過,請放心會有解決此問題的方法,這將留在最後面再來說明。
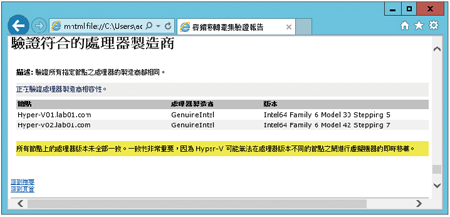 |
| ▲圖13 檢視驗證報告。 |
通過叢集建置的測試驗證之後,接下來會來到如圖14所示的「用於管理叢集的存取點」頁面。在此輸入一個全新的叢集名稱,然後指定所要使用的網路區段和IP位址,並按下〔下一步〕按鈕。
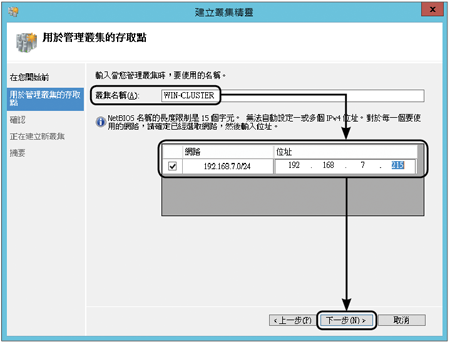 |
| ▲圖14 用於管理叢集的存取點。 |
如圖15所示,在「確認」頁面內檢視前面步驟中的設定。若確認無誤,則按下〔下一步〕按鈕開始建立叢集。
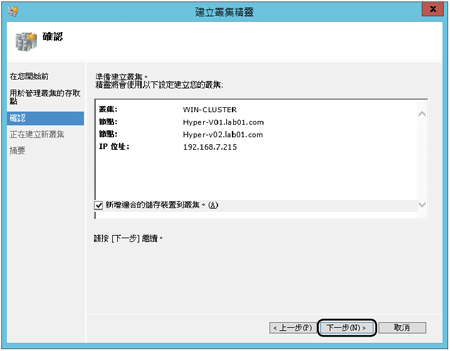 |
| ▲圖15 確認叢集設定。 |
圖16所示是成功完成叢集建立的摘要頁面。若要查看整個叢集建立過程中的完整資訊,則按下〔檢視報告〕按鈕,否則直接按下〔完成〕按鈕即可。
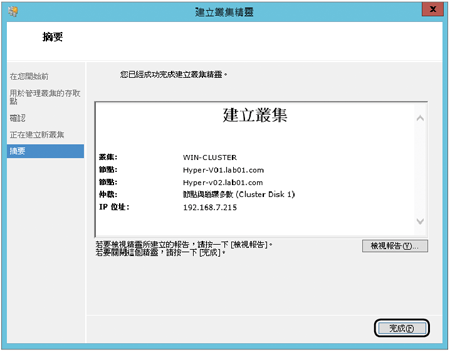 |
| ▲圖16 成功建立叢集。 |
如圖17所示,便是建立叢集的完整報告內容,可以查看整個建立過程中的細節動作,並且檢查是否有發生錯誤或警示的相關訊息。
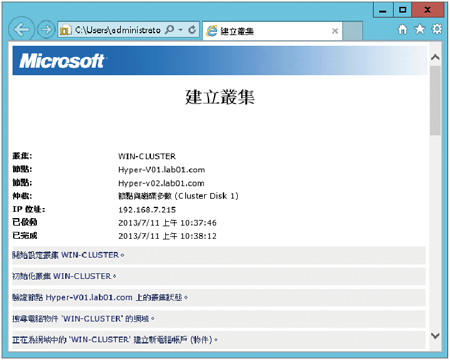 |
| ▲圖17 檢視叢集建立報告。 |
初步完成新叢集的建立作業之後,開啟「Active Directory管理中心」介面,然後如圖18所示點選至「Computers」容器的顯示頁面,查看所建立的叢集名稱是否有出現。可以在其描述欄位中看到「容錯移轉叢集虛擬網路名稱」,如此便表示該叢集已經成功被建立了。
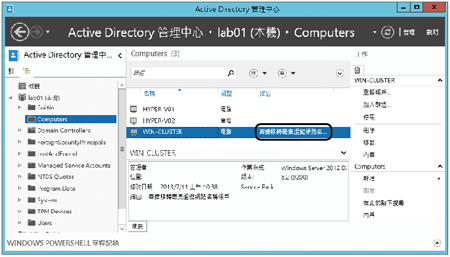 |
| ▲圖18 檢視AD叢集電腦。 |
TOP 4:管理叢集服務的整體組態配置
正確安裝設定Windows Server 2012叢集功能,來當作Hyper-V 3.0容錯移轉的基礎架構之後,後續該如何管理叢集服務的整體組態配置?
從Windows Server 2012「開始」頁面中開啟「容錯移轉叢集管理員」介面。如圖19所示,看到目前已經有新的叢集項目可以展開了,依照節點順序分別有角色、節點、存放裝置、網路以及叢集事件等項目。
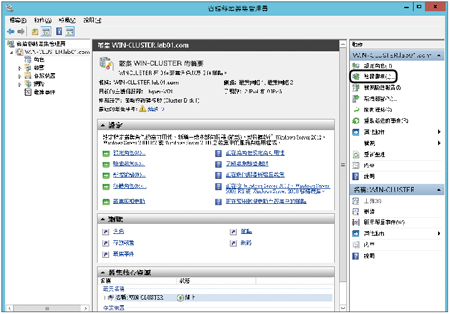 |
| ▲圖19 叢集管理。 |
在預設的頁面中可以優先得知是否有警告或錯誤的叢集事件發生,可以隨時針對此叢集點點選「動作」窗格內的「驗證叢集」功能,以便在叢集維護過程中檢視目前叢集架構的正確性。
在如圖20所示的「節點」頁面中,則可以看到目前執行中的叢集節點伺服器,以確認是否所有的節點皆在執行中,並且可以檢視各節點主機系統的版本與Service Pack版本。
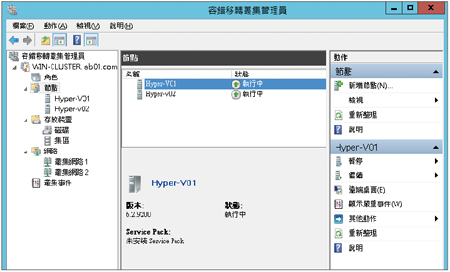 |
| ▲圖20 進行節點管理。 |
此外,若是在主機維護期間,則可以隨時針對任一節點主機點選「遠端桌面」連線,以及點選「暫停」來進行離線的停機維護作業。
緊接著,可以點選至任一節點的主機,來檢視針對此節點主機的完整資訊。相關資訊的檢視方式,還可以如圖21所示按一下滑鼠右鍵來開啟快速選單,然後點選切換至【角色檢視】或是【硬體摘要檢視】。
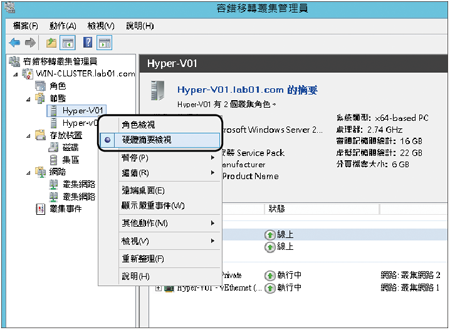 |
| ▲圖21 變更檢視方式。 |
圖22所示便是檢視一個節點主機硬體摘要資訊的範例。這裡可以隨時針對任何一項其目前所持有的資源(如叢集磁碟),透過「動作」窗格將它設定為「離線」或「上線」,必要時還可以進行移除或變更磁碟代號。
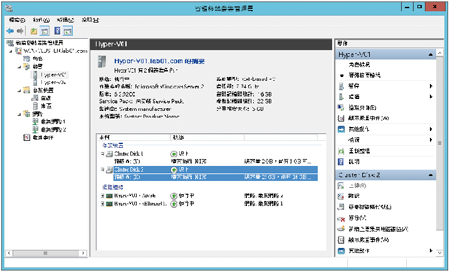 |
| ▲圖22 檢視硬體摘要。 |
接著,如圖23所示點選至「存放裝置」→「磁碟」節點,就能夠在右邊窗格內檢視目前可用的叢集磁碟,其中有一個叢集磁碟預設是用於仲裁。也可以透過點選「動作」窗格內的「新增磁碟」連結,隨時將新的共用磁碟加入。
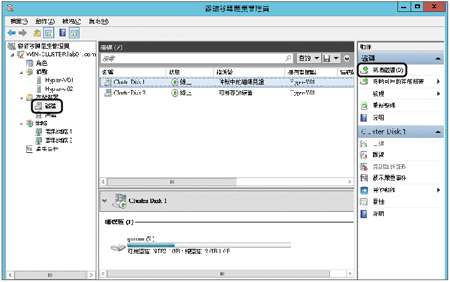 |
| ▲圖23 進行磁碟管理。 |
完成新增叢集主機所連線的共用磁碟後,加以選取並如圖24所示點選「新增至叢集共用磁碟區」連結,將它轉換為叢集共用的磁碟區,讓後續的虛擬機器磁碟檔案可以儲存於此。
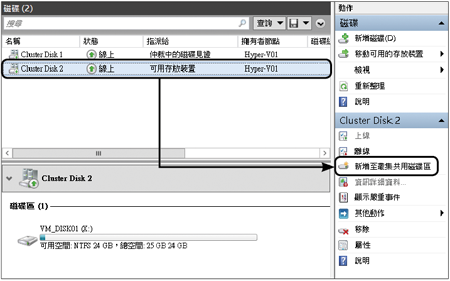 |
| ▲圖24 進行叢集磁碟配置。 |
成功新增為叢集共用的磁碟區之後,如圖25所示, 將會發現該磁碟的路徑會自動變成「C:\ClusterStorage\Volume」,簡單來說,此路徑便是該叢集共用磁碟的入口捷徑。後續若有需要,仍然可以隨時選取該磁碟,然後點選「動作」窗格中的「從叢集共用磁碟區移除」連結。
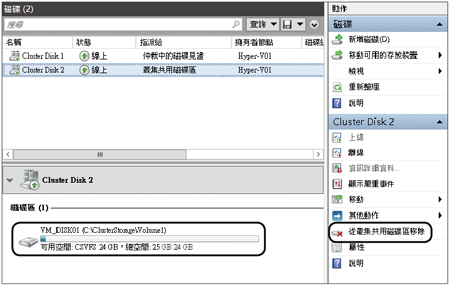 |
| ▲圖25 叢集共用磁碟區上線。 |
如圖26所示,這是實際開啟叢集主機「C:\Cluster\Storage」路徑的顯示頁面,在此所看到的「Volume1」捷徑,便是前面步驟中所建立的叢集共用磁碟區,而後續所建立的虛擬機器檔案也可以到這裡查看。
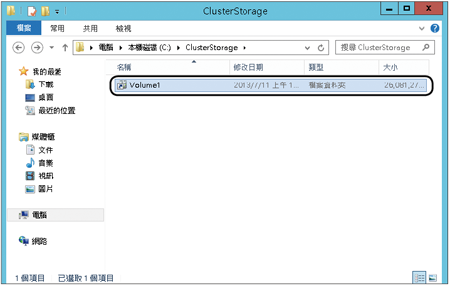 |
| ▲圖26 顯示共用磁碟區捷徑。 |
在如圖27所示的「網路」節點頁面中,則可以看到目前可用的叢集網路項目,基本上就是按照主機目前所連線使用的網路卡來判別。
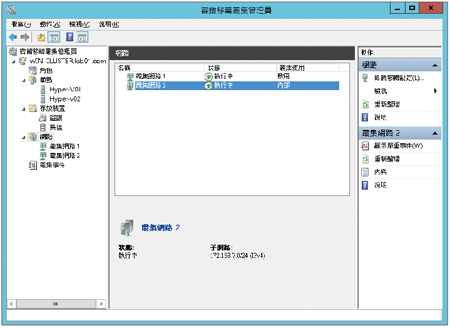 |
| ▲圖27 叢集網路管理。 |
接著,如圖28所示針對任一叢集網路項目按一下滑鼠右鍵,並點選快速選單中的【內容】選項,來查看相關的組態設定。
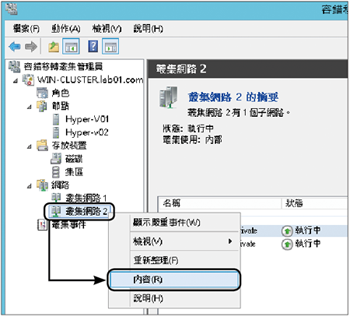 |
| ▲圖28 查看叢集網路內容。 |
如圖29所示,在叢集網路的「內容」視窗內,可以針對不同用途的叢集網路進行個別設定。首先,針對公用網路(Public)的部分,點取「此網路上允許叢集網路通訊」,然後勾選「允許用戶端透過此網路連線」。
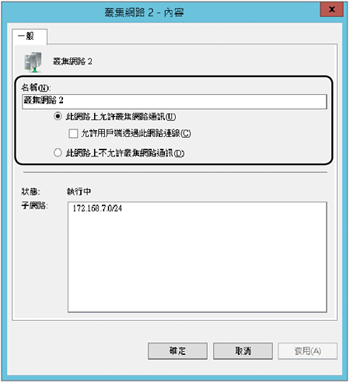 |
| ▲圖29 叢集網路設定。 |
對於僅供叢集主機之間通訊的私有網路(Private),唯一點選成「此網路上允許叢集網路通訊」。如果還有使用第三個叢集網路在iSCSI Target儲存設備的連線用途,則將這個叢集網路設定為「此網路上不允許叢集網路通訊」。
最後,建議針對不同用途的叢集網路,設定適當的識別名稱,以利於後續的維護作業。按下〔確定〕按鈕後,就完成設定了。
TOP 5:移轉現有虛擬機器至叢集服務架構中
了解怎樣管理叢集服務的整體組態配置之後,請問接下來該如何移轉現有的虛擬機器至叢集服務架構內?
在許多企業IT的環境中,一開始很可能Hyper-V主機建置都僅有一部,一直到有高可用性的建置需求時,才會建置第二部以上的新Hyper-V主機,並且完成叢集架構的建置,這時候可能會希望將一些現行的虛擬機器(VM)移轉至叢集的架構中來運行,以享有自動容錯移轉的機制。以下就來講解針對這類情境的實作步驟。
首先,如圖30所示在「容錯移轉叢集管理員」介面中點選「角色」節點,然後按一下滑鼠右鍵,並點選快速選單中的【設定角色】。
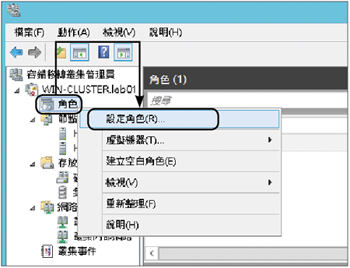 |
| ▲圖30 設定角色。 |
接著,在如圖31所示的「選取角色」頁面中選取「虛擬機器」項目,並且按下〔下一步〕按鈕。
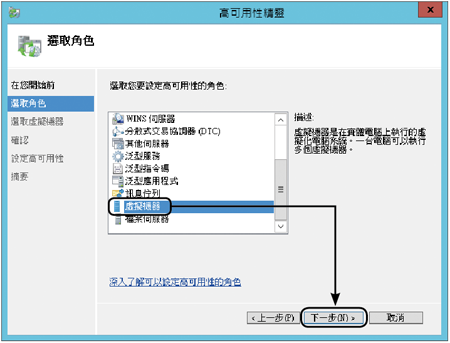 |
| ▲圖31 選取角色。 |
進入如圖32所示的「選取虛擬機器」頁面後,便會看見目前本機電腦中所有的Hyper-V虛擬機器。勾選所要移轉的虛擬機器,然後按下〔下一步〕按鈕。
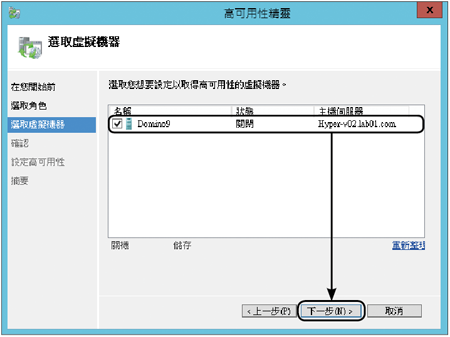 |
| ▲圖32 選取虛擬機器。 |
隨即來到如圖33所示的「確認」頁面中,可以看到目前等待移轉的虛擬機器清單,確認無誤之後按下〔下一步〕按鈕。
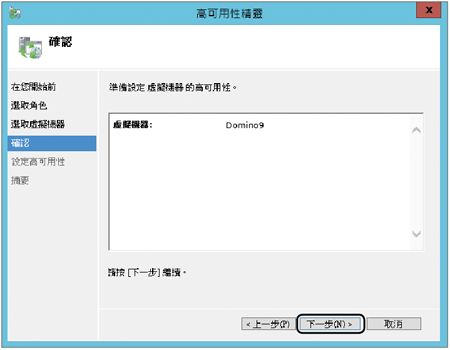 |
| ▲圖33 確認選取清單。 |