在多台Hyper-V環境中使用VMM2012R2來管理會比較方便,而且還可以整合SCOM來監控所有虛擬機器狀態,以下將說明安裝VMM伺服器時需要注意的事項,並介紹幾個常用的管理功能。
接下來需要設定「作業系統」、「應用程式組態」和「SQL Server組態」等選項,這些選項由管理者來自行定義即可,如圖31所示。
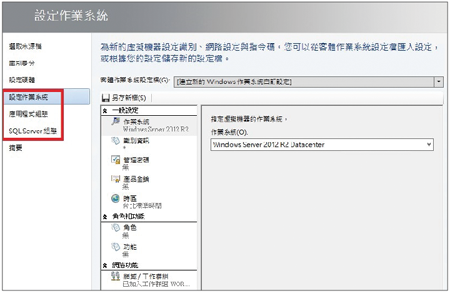 |
| ▲圖31 設定VM範本軟體相關組態。 |
最後的摘要頁面可以檢視之前的全部設定,若沒有問題直接按下〔建立〕按鈕,就會開始建立範本。也可以點選〔檢視指令碼〕,查看此過程所使用的powershell指令,如圖32所示。
 |
| ▲圖32 VM範本建立完畢。 |
當VM範本建立完成後,使用VMM管理伺服器部署虛擬機器時,就可以選擇該VM範本來部署,如圖33所示。
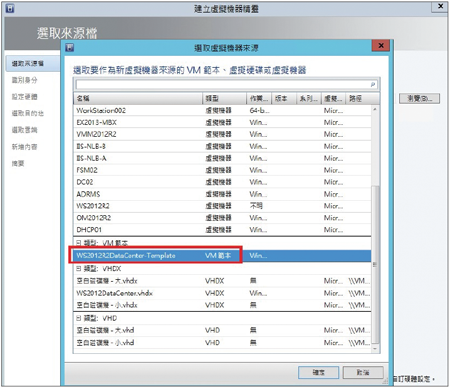 |
| ▲圖33 利用VM範本來部署虛擬機器。 |
VMM2012R2伺服器整合SCOM2012R2設定
若需要將VMM伺服器與SCOM伺服器整合,只需要注意下列三個注意事項:
.SCOM2012需要安裝的管理組件(SQL Server核心程式庫6.0.5000.0版或更新版本、Windows Server Internet Information Services Library 6.0.5000.0版或更新版本、Windows Server Internet Information Services 2003 6.0.5000.0版或更新版本、Windows Server 2008 Internet Information Services 7 6.0.6539.0版或更新版本)
.SCOM2012R2安裝代理程式至VMM伺服器
.在VMM伺服器上安裝SCOM主控台
先將安裝光碟放入,然後如圖34所示勾選安裝「Operations主控台」,安裝步驟依照精靈指示就可以快速安裝完畢。
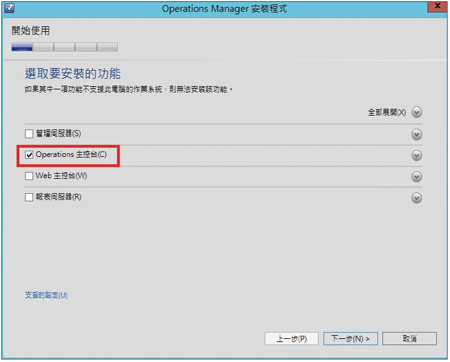 |
| ▲圖34 VMM伺服器安裝SCOM主控台。 |
設定整合SCOM2012R2
在VMM伺服器依序點選「設定 > System Center設定」,然後點選「Operation Manage伺服器」。如圖35所示,將出現精靈畫面,提示需要事先準備的步驟。
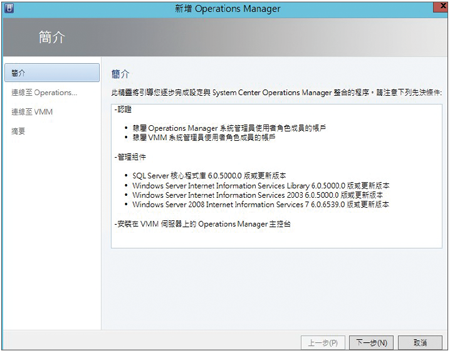 |
| ▲圖35 整合SCOM先決條件說明。 |
接著輸入SCOM伺服器主機名稱,如圖36所示,預設會勾選「啟用效能與資源最佳化」及「啟用Operations Manager整合的維護模式」選項。然後,輸入SCOM連線VMM伺服器主機認證帳戶。
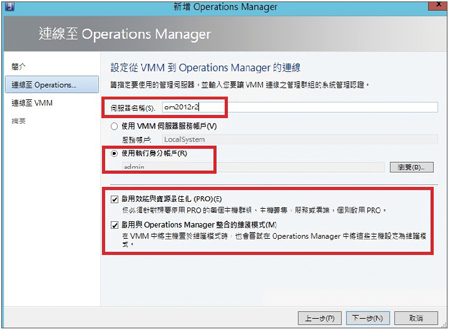 |
| ▲圖36 輸入VMM連線SCOM主機名稱及連線身分帳號。 |
確認相關設定無誤後按下〔完成〕按鈕,就會開始進行整合連線作業。成功將VMM與SCOM整合後,畫面中的連線狀態將會出現綠色打勾圖示。
啟用VMM2012R2虛擬機器再製功能
SCVMM2012R2可以在虛擬機器開機狀態下複製一台出來,複製的內容有.vhd/.vhdx、虛擬機器設定檔及記憶體內容。步驟很簡單,只需要在VMM主控台中點選需要被複製的虛擬機器,然後按下滑鼠右鍵,點選快速選單中的【建立】→【再製】。
接下來只需要設定虛擬機器名稱,以及決定將虛擬機器複製到哪一台Hyper-V主機或是私有雲和程式庫,就可以將虛擬機器複製一份出來。
VMM2012R2建立服務範本
所謂的服務範本功能,主要是能夠同一時間部署多台虛擬機器,例如今天需要部署一台前端IIS伺服器和後端SQL伺服器,就可以先將兩種類型的VM範本建立好,接著設定服務範本,之後就可以同一時間部署這兩台虛擬機器。當然,日後若還需要再次部署此種組合的虛擬機器,還是可以直接使用該服務範本部署。
首先,在VMM主控台內點選「程式庫」,然後到上方工具列點選〔建立服務範本〕圖示按鈕。接下來輸入範本名稱和版本編號,「模式」部分可以照需求選擇架構,在此選擇兩層應用程式,設定完畢按下〔確認〕按鈕,如圖37所示。
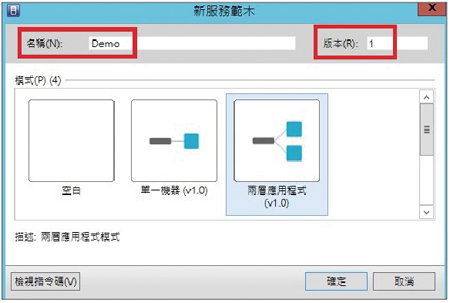 |
| ▲圖37 服務範本名稱設定及模式選擇。 |