管理人員只要透過Admiral容器管理服務,便可以輕鬆地在圖形畫面中快速下載容器映像檔以及部署容器。而且,即使仍未熟悉Docker的CLI管理指令,透過Admiral容器服務管理介面同樣能夠達到管理容器的目的。本文將以實作演練的方式,示範如何以Project Admiral來輕鬆執行下載、部署、管理、刪除等工作任務。
Docker容器服務組態設定檔內容修改完畢,便可以執行「systemctl start docker」指令啟動Photon OS主機的Docker容器服務,並且開啟瀏覽器連結「https://10.10.75.32:2375/info」,確認Docker Remote API機制是否順利運作,如圖8所示。
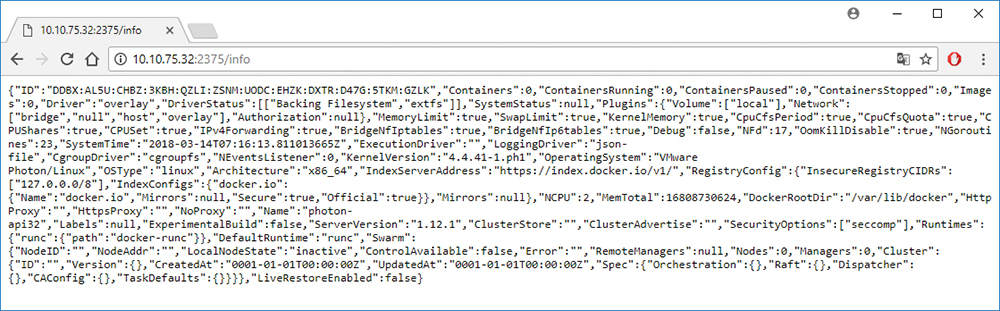 |
| ▲圖8 測試Photon OS主機是否啟用Docker Remote API機制。 |
值得注意的是,上述Photon OS主機啟用Docker Remote API機制的連線方式,採用的通訊協定是HTTP而非HTTPs,所以並不安全,因此僅能在研發測試時使用,不適用於正式線上營運。倘若企業和組織希望使用HTTPs通訊協定保障傳輸安全性的話,可參考「VMware Cloud-Native Apps Blog - How to enable Docker Remote API on Photon OS」文章的說明。
Admiral透過API納管Photon OS主機
開啟Admiral容器服務管理介面,按下〔Add a Host〕按鈕再次嘗試納管遠端Photon OS主機。首先,在Address欄位中鍵入剛才開啟Docker Remote API機制的Photon OS主機IP位址,本例為「http://10.10.75.32:2375」,而Placement zone欄位值,採用預設的default-placement-zone即可。
在Login Credential部分,預設採用「憑證」的方式進行使用者身分驗證,本文為了簡化測試與研發環境而選擇「Manage Credentials」,將使用者身分驗證方式由憑證調整為使用者帳號和密碼,並且鍵入Photon OS主機的管理者帳號及密碼。
完成使用者身分驗證方式的組態設定後,便可以按下〔Verify〕按鈕進行納管Photon OS主機的驗證動作,順利看到顯示「Verified Successfully!」驗證成功的訊息後,便可按下〔Add〕按鈕正式將Photon OS主機納管,如圖9所示。
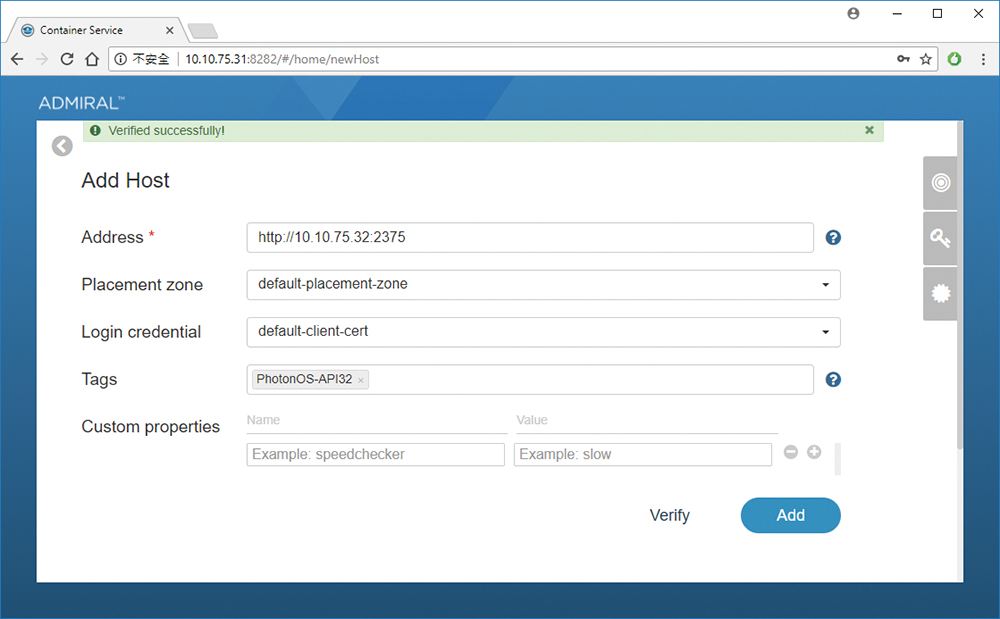 |
| ▲圖9 成功透過Docker Remote API納管Photon OS主機。 |
接著,再新增另1台Photon OS主機,IP位址設為「10.10.75.33」,並且透過先前的操作方式,啟用Docker Remote API機制及新增IPTables防火牆允許規則,之後在Admiral容器服務管理介面中依序點選「Hosts > Add a Host」項目。
在Add Host頁面中,採用與剛才相同的新增納管Photon OS主機方式,再加入1台容器平台主機至Admiral容器服務管理介面中。如此一來,管理人員在Admiral容器服務管理介面中就會發現已經成功納管了「2台」Photon OS容器平台主機,如圖10所示。
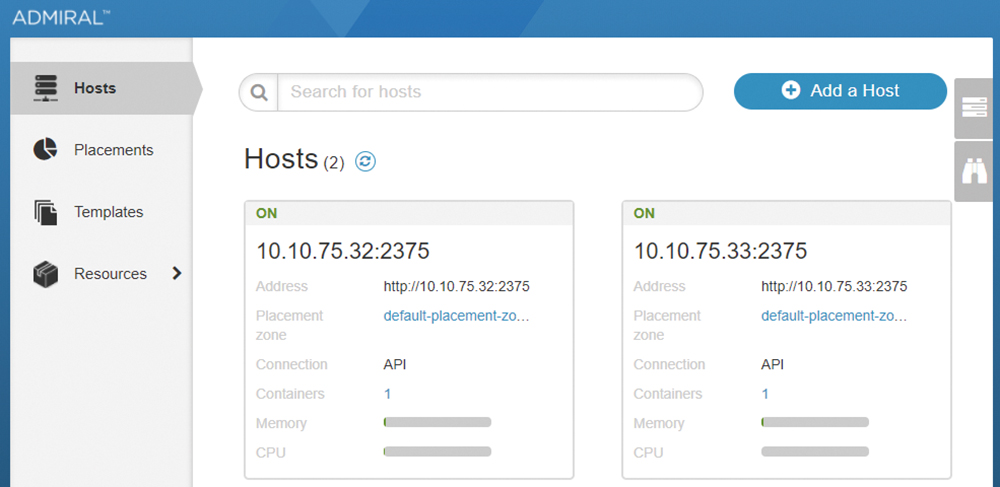 |
| ▲圖10 Admiral容器管理服務順利納管2台Photon OS容器平台主機。 |
搜尋容器映像檔
順利納管2台Photon OS容器平台主機後,在Admiral容器服務管理介面中點選「Templates」項目,可以馬上看到許多熱門的容器範本。因為,在預設情況下已經將「容器倉庫」(Container Registry)指向至網際網路的Docker Hub,所以便自動載入Docker Hub上熱門的容器映像檔範本。
管理人員也可以在「搜尋欄位」鍵入希望搜尋的容器範本,舉例來說,個人自行打造的Redis快取機制高可用性的容器映像檔範本,已經上傳至Docker Hub分享給大家,所以鍵入關鍵字「weithenn」後進行搜尋,即可立即找到,如圖11所示。
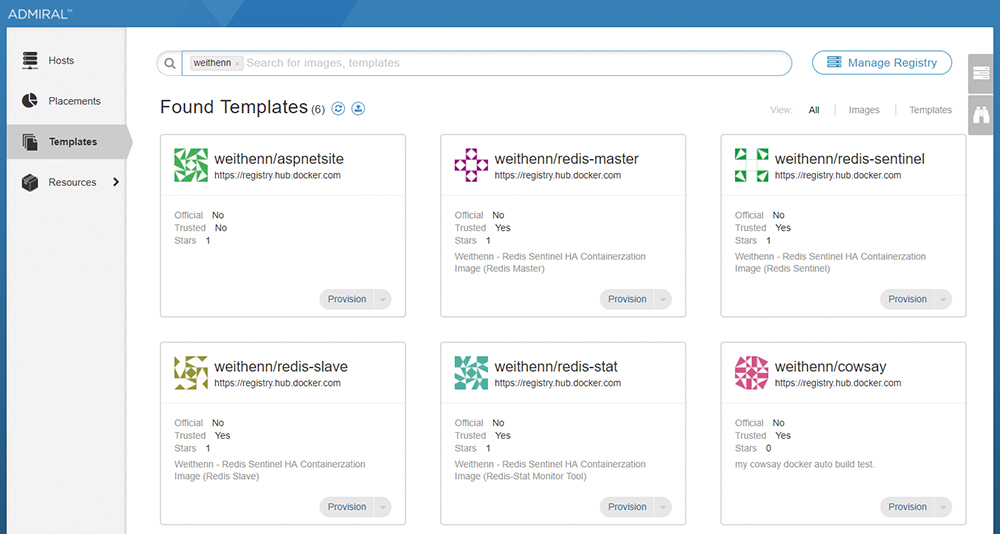 |
| ▲圖11 搜尋Docker Hub上熱門的容器映像檔範本。 |
此外,倘若管理人員希望管理Admiral容器服務的容器倉庫,只要依序點選「Templates > Manage Registry」項目,便可以針對容器倉庫進行新增、修改及刪除等管理作業。
部署單一容器
透過Admiral容器服務的管理介面,管理人員可以很輕鬆且快速地部署容器,舉例來說,若要實作部署熱門的Nginx網頁伺服器容器,只要點選Templates並在搜尋欄位中鍵入「nginx」關鍵字,便可以發現由官方維護的「library/nginx」容器映像檔,如圖12所示。
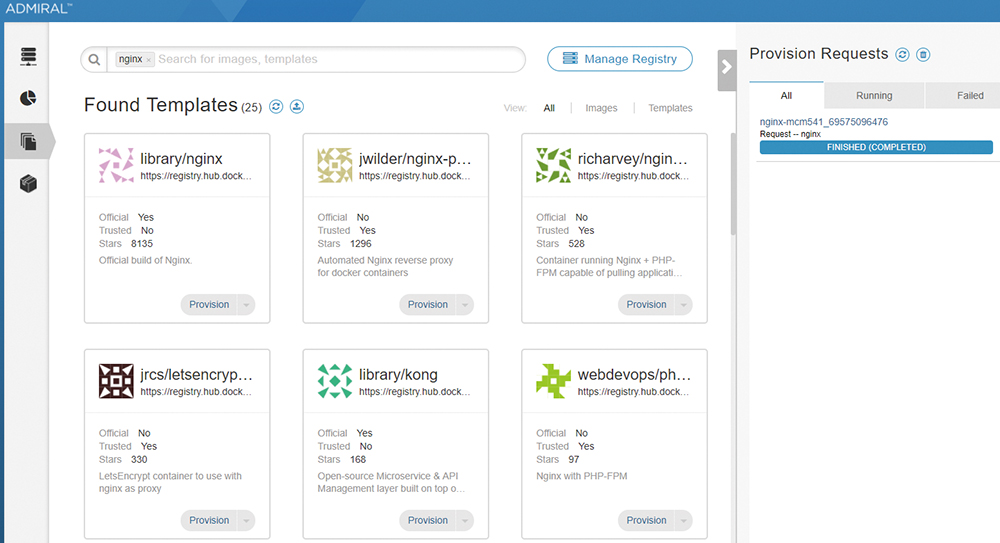 |
| ▲圖12 透過Admiral容器服務管理介面快速部署Nginx網頁伺服器容器。 |
搜尋到想要部署的library/nginx容器映像檔後按下〔Provision〕按鈕,此時管理畫面右邊將會自動出現「Provision Requests」窗格,顯示指定的Nginx容器部署狀態。順利下載容器映像檔後,在啟動容器的部署期間,執行狀態將會顯示為「Started (Provisioning)」,待系統確認容器部署作業執行完成後,狀態將轉為「Finished (Completed)」。