維護企業用戶端電腦的正常運作,是一件相當辛苦的IT工作,但也是相當具有挑戰性的任務,因為問題往往千奇百怪,但只要將根本的基底打好,再難搞的問題都能夠輕鬆解決。本文將帶領大家一窺Windows 8.1內建的強大備份復原功能,詳細說明如何在不須要額外付費以及安裝其他軟體工具的條件下,解決從系統到資料的保護與復原問題。
就以四顆硬碟的架構來說,最簡單的做法就是前兩顆建立RAID 1的磁碟陣列,後兩顆則建立資料專用的鏡像儲存集區,如此一來便可以有效降低系統與資料因為實體硬碟損毀而導致重要檔案與資料遺失的風險。接著,先介紹系統磁碟建立磁碟陣列(RAID)的方法。
必須先確認已經安裝第二顆同等規格與大小的實體備援磁碟,並且尚未作為任何用途使用。開機後,開啟「電腦管理」介面,然後點選至「存放裝置」→「磁碟管理」節點頁面,並且完成新磁碟的上線設定。
然後,如圖3所示分別針對「系統保留」分割區及「系統啟動分割區」按一下滑鼠右鍵,並點選快速選單中的【新增鏡像】。
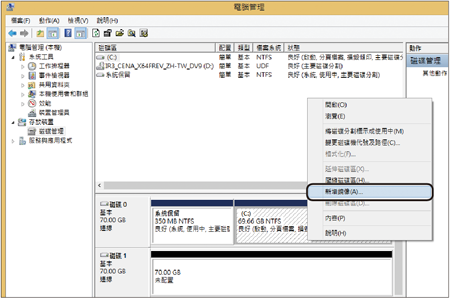 |
| ▲圖3 使用磁碟管理員。 |
在「新增鏡像」頁面內,選取準備用來作為鏡像備援的第二顆磁碟(範例中為「磁碟1」),並點選【新增鏡像】,緊接著會出現「磁碟管理」警示訊息,告知使用者一旦將目前磁碟轉換成動態磁碟類型,對於有安裝多個作業系統的環境來說,將可能無法繼續透過此磁區來啟動其他作業系統。
值得一提的是,只要是想使用Windows 8.1內建的任何磁碟陣列功能,都必須將它們通通轉換成動態磁碟才行。
如圖4所示便是已經成功完成C磁碟兩個分割區的鏡像建立,在系統預設的狀態下,屬於鏡像類型的磁區將會以深紅色標示,不過各種磁區類型的顏色標示,在此也允許自行修改。
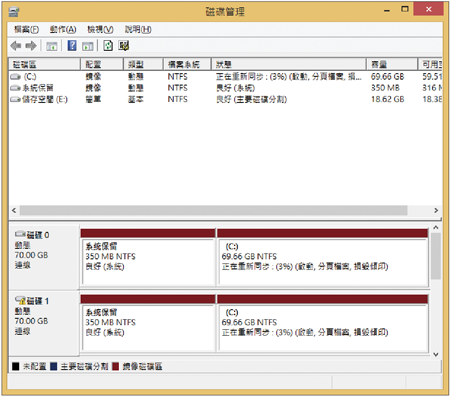 |
| ▲圖4 磁碟鏡像同步中。 |
成功完成系統磁碟的鏡像配置(RAID 1)與同步之後,立即重新啟動電腦。啟動時將出現如圖5所示的開機選單,其中的「Windows 8.1」選項是預設的啟動磁碟,而「Windows 8.1 - 次要網狀磁碟區」選項則是鏡像磁碟。此時無論選擇使用哪一個來啟動系統,實際上都能夠順利完成並存取任何的應用
程式。
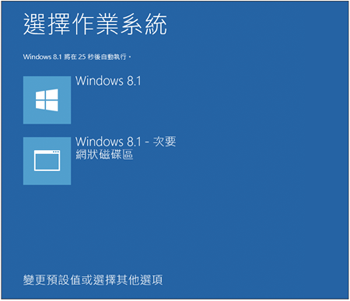 |
| ▲圖5 出現開機選單。 |
然而,若發生主要的磁碟硬體損毀,開機時則會出現如圖6所示的錯誤訊息。通常在這種狀況下無論按幾次〔Enter〕鍵都於事無補,這時候只能夠按下〔F9〕鍵並以鏡像的備援磁碟進行開機。
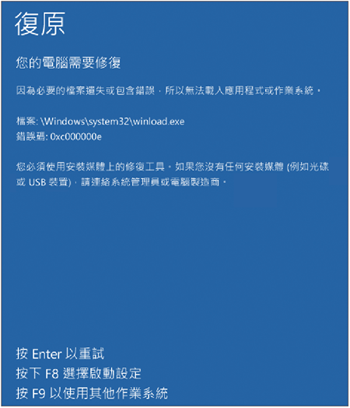 |
| ▲圖6 第一顆磁碟損毀。 |
在順利以鏡像的備援磁碟開機後,再次開啟「磁碟管理員」介面,這時候便會發現下方出現了遺失的磁碟項目。
在此假設這個遺失的磁碟還沒有完全故障,部分磁區資料還能夠讀取得到,所以還可以進一步在其所屬的動態磁碟上按一下滑鼠右鍵,並點選快速選單中的【匯入外部磁碟】選項,讓它成為一個新的磁碟機代號,只要成功匯入,便有機會重新格式化及存取該磁碟機。
TOP 3:怎樣建立系統還原點
倘若剛剛幫重要的Windows 8.1用戶端更新了最新版的驅動程式、完成最新一次Windows的線上更新、安裝了許多重要的應用系統,只要確認在完成以上這些動作時系統在運作執行上相當穩定,便可以建立最佳的還原點,以便讓系統在發生無法啟動或運行不順時,能夠在不影響現有個人所建立的資料檔案的前提下,將系統的狀態還原到某一個時間點的最佳運作狀態。
一開始,透過「電腦」右鍵選單中的【內容】選項,開啟如圖7所示的〔系統保護〕活頁標籤,然後按下〔建立〕按鈕。
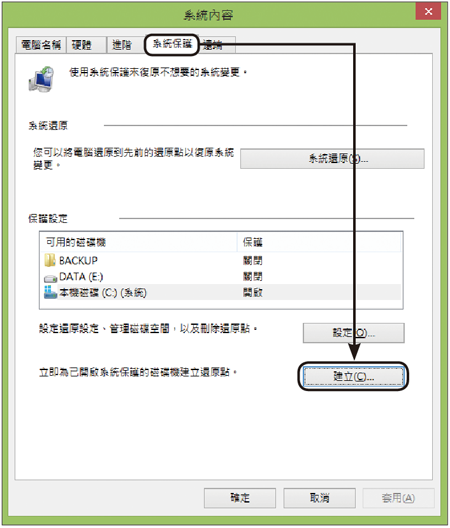 |
| ▲圖7 在「系統內容」視窗內做設定。 |
隨即出現「建立還原點」頁面,先為這次的最佳狀態輸入一個完整的描述,以作為未來可能需要進行復原選擇時的參考資訊。輸入完畢,按下〔建立〕按鈕即可。
陸續建立不同階段之最佳狀態的還原點後,未來如果發生系統運作不順(例如經常出現莫名的錯誤訊息),或是更嚴重的無法正常啟動時,皆可以透過最佳狀態還原點的回復來嘗試修復。首先來看看第一種情境,那就是可以正常開機啟動但卻運作不順的問題。