SQL Server 2012的資料庫鏡像功能在標準版與企業版中皆有提供,兩者的差異在於前者必須手動容錯切換,而後者可自動容錯切換。如今坊間的圖書幾乎都是以企業版作為實例,但是在實務上絕大多數的企業所使用的卻是標準版。如何破解這道難題,且看本文從入門安裝到進階講解,為讀者揭開SQL Server 2012標準版的資料庫鏡像實戰分享。
隨後,如圖17所示在「一般」頁面內的「來源」區域中選取「裝置」,然後按下〔...〕按鈕來載入前面步驟中的備份檔案,並且勾選其還原備份組項目。
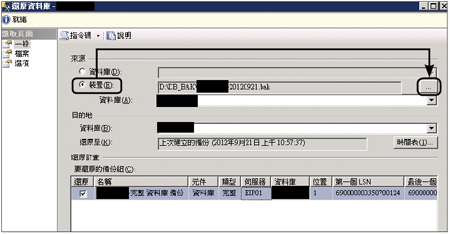 |
| ▲圖17 還原設定。 |
圖18所示便是讀取備份裝置時的設定頁面,在「備份媒體類型」下拉選單中務必點選【檔案】選項,然後按下〔加入〕按鈕來選取備份檔。完成加入之後,按一下〔確定〕按鈕。
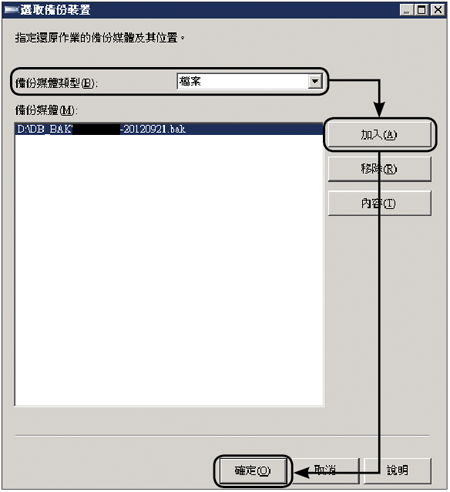 |
| ▲圖18 選取備份裝置。 |
切換至「檔案」頁面之中,可以採用預設的資料庫還原路徑,或是選擇自訂的還原路徑,如圖19所示。
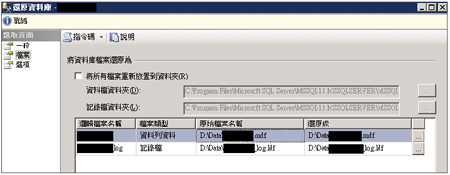 |
| ▲圖19 設定還原位置。 |
如圖20所示接著來到「選項」頁面內,將「復原狀態」的設定選項變更為【RESTORE WITH NORECOVERY】,然後再進行還原即可。
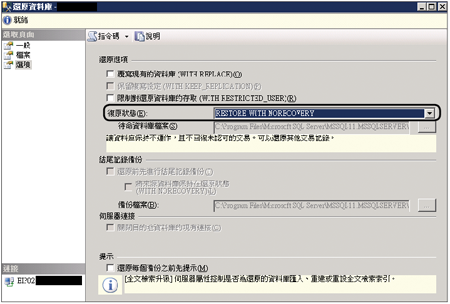 |
| ▲圖20 設定還原選項。 |
當成功將完整備份的資料庫還原至另一部擔任鏡像的SQL Server 2012主機後,便會發現該資料庫的狀態顯示為「正在還原...」(圖21)。如果狀態不是這樣顯示,即表示在前面步驟中沒有將復原狀態選項設定為【RESTORE WITH NORECOVERY】。
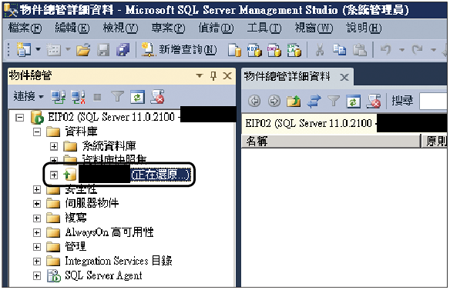 |
| ▲圖21 查看資料庫狀態。 |
TOP 4:如何進行SQL Server 2012資料庫鏡像設定
在確認已準備好網域內的兩部SQL Server 2012執行個體,並且也完成指定資料庫的相關備份與設定作業之後,回到主要伺服器的SQL Server 2012執行個體中,如圖22所示在準備進行鏡像備援的資料庫項目上按一下滑鼠右鍵,然後依序點選快速選單中的【工作】→【鏡像】。
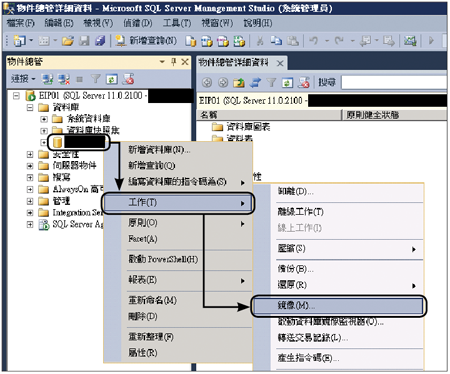 |
| ▲圖22 點選資料庫選單。 |
圖23所示便是SQL Server 2012資料庫「鏡像」的管理頁面,在預設狀態下沒有任何設定,可以從狀態欄位中檢視到目前資料庫鏡像的資訊,按下〔設定安全性〕按鈕繼續。
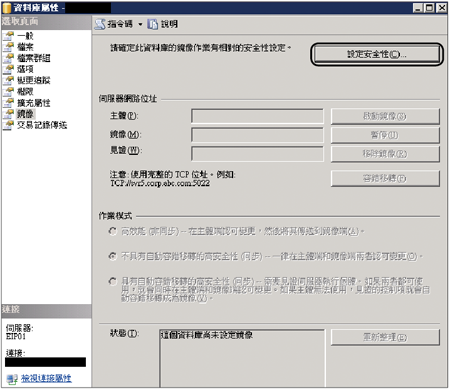 |
| ▲圖23 進行鏡像設定。 |
執行「設定安全性」功能後,若出現如圖24所示的錯誤訊息,代表這個資料庫在當初設定完整備份時並沒有事先將復原模式設定為「完整」,此時該怎麼辦呢?請繼續往下看。
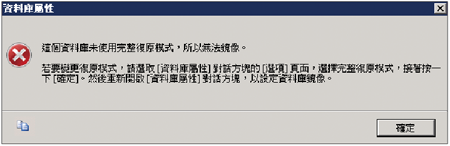 |
| ▲圖24 錯誤訊息。 |
想要修改資料庫的復原模式,先開啟資料庫的屬性內容頁面。如圖25所示,點選至「選項」頁面,然後從「復原模式」下拉選單中挑選【完整】選項即可。
 |
| ▲圖25 指定資料庫屬性。 |
完成來源資料庫的復原模式設定後,重新備份此資料庫,並且還原至準備擔任鏡像伺服器的SQL Server 2012。