在企業的資訊環境中,其實大多數的使用者不需要使用到專業版本以上的Microsoft Office,因為一般常見的文書工作,只要建置與使用企業私有雲端中的Office Web Apps Server 2013即可,如此不僅可節省掉後續的大量授權費用,更能夠大幅減少IT部門的工作負擔。對此,本文將分享幾個Office Web Apps Server 2013的操作秘訣。
如果尚未完成Windows相關必要功能的安裝作業,就直接執行Office Web Apps Server 2013套件的安裝程式,則可能會出現如圖2所示的錯誤訊息,而無法繼續往下安裝。
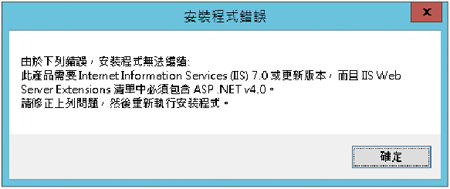 |
| ▲圖2 可能的錯誤。 |
圖3所示是執行Office Web Apps Server 2013安裝程式後的設定頁面,在此可以決定是否要自訂安裝路徑。按下〔立即安裝〕按鈕繼續。
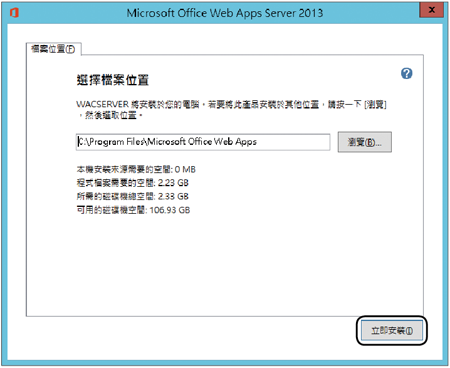 |
| ▲圖3 安裝Office Web Apps Server 2013。 |
圖4所示則是安裝好Office Web Apps Server 2013後的結果頁面。按一下〔關閉〕按鈕。
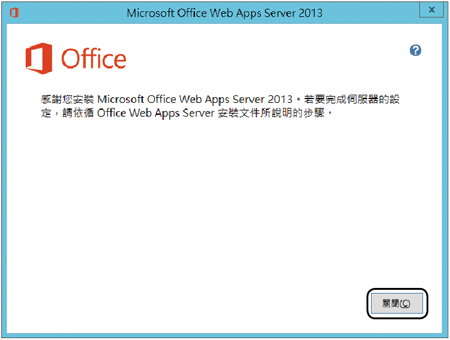 |
| ▲圖4 完成安裝。 |
接下來,在Windows Server 2012的PowerShell程式圖示上按一下滑鼠右鍵,然後點選快速選單中的【以系統管理員身分執行】,如圖5所示。
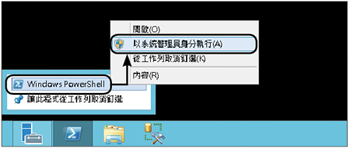 |
| ▲圖5 開啟PowerShell工具。 |
在PowerShell命令主控台中,下達「Import-Module OfficeWebApps」命令,匯入與Office Web Apps Server 2013相關的模組,然後再執行「New-OfficeWebAppsFarm -InternalURL http://ServerName -AllowHttp –EditingEnabled」命令與參數來建立Office Web Apps的伺服器集區,接著針對所出現的詢問訊息,輸入「y」即可。
在此必須注意的是,如果目前這個系統中已經安裝Office應用程式,將會出現如圖6中框線處的錯誤訊息,並且提示須先將Office移除,再重新執行一次相同的命令參數。
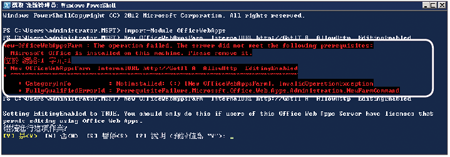 |
| ▲圖6 建立Office Web Apps集區。 |
如果想知道更多有關於Office Web Apps Server的執行命令,則如圖7所示下達「Get-Command "*Office*"」命令,即可找到所有相關的命令。若想要知道某個命令的用法,則執行「Get-Help 命令名稱」。
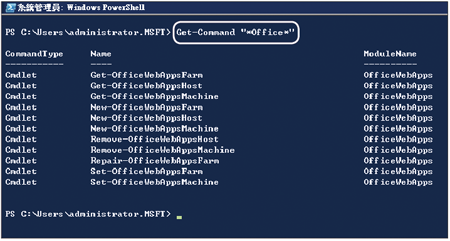 |
| ▲圖7 檢視與Office Web Apps相關命令。 |
接下來,如果需要的話,還可以自行額外下載其他語言套件,然後如圖8所示來完成安裝。
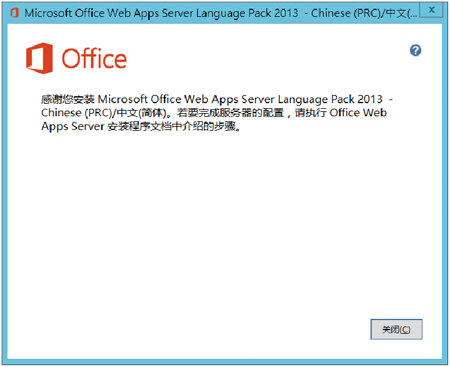 |
| ▲圖8 安裝多國語言套件。 |
當有額外下載與安裝多國語言套件的情形時,則必須在Office Web Apps Server上開啟命令提示列,然後如圖9所示分別執行「net stop wacsm」與「net start wacsm」命令,來完成相關服務的重新新啟動。
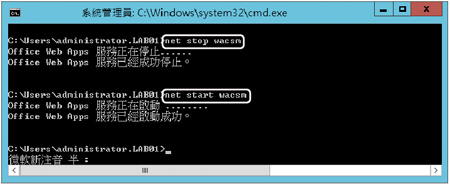 |
| ▲圖9 重新啟動服務。 |
接著來到SharePoint Server 2013的主機上,開啟SharePoint 2013的命令主控台,然後下達「New-SPWOPIBinding -ServerName -AllowHTTP」命令與參數來建立以HTTP的方式連線Office Web Apps Server,其中的是實際要輸入Office Web Apps Server的位址。
執行之後,會出現如圖10所示的顯示頁面,可以發現目前每一種支援的Office檔案格式所採用的連線區域與方法(WopiZone)皆為internal-http。
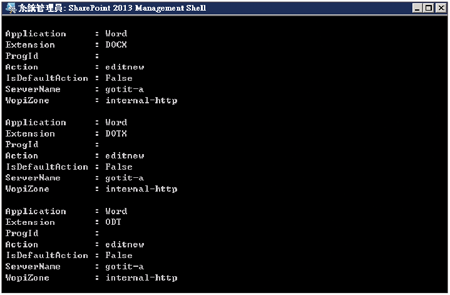 |
| ▲圖10 建立與Office Web Apps Server連線。 |
緊接著,如圖11所示下達「Get-SPWOPIZone」命令來檢視其目前繫結的區域,一旦發現設定錯誤,可以使用「Set-SPWOPIZone -zone "internal-http"」命令參數進行修改。
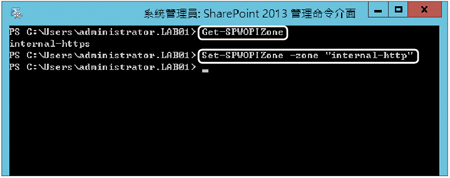 |
| ▲圖11 檢視與設定繫結區域。 |