新一代Windows Server 2016雲端作業系統,雖然提供了Console管理介面讓Nano Server的組態設定作業變得更簡單,但如果還是不習慣採用文字介面進行遠端管理,則建議改採RSMT遠端伺服器管理工具,還是一樣可以輕鬆地監控及管理Nano Server主機。
下列為WMF 5.0所包含的更新功能項目:
·Windows PowerShell
·JEA(Just Enough Administration)
·Windows PowerShell DSC(Desired State Configuration)
·Windows PowerShell ISE整合式指令碼環境
·Windows PowerShell Web服務(Management Odata IIS擴充功能)
·Windows遠端管理(WinRM)
·WMI(Windowsd Management Instrumentation)
安裝及部署RSMT管理工具
在RSMT的運作架構中,除了企業及組織內部必須要建立一台Server Management Tools Gateway主機來擔任Azure公有雲環境及內部運作環境的介接任務角色外,因為Server Management Tools Service是運作在Microsoft Azure公有雲環境當中,所以企業或組織必須要擁有一份Azure訂閱才行。
建立Server Management Tools Service
首先登入Azure Portal入口網站,依序點選「Marketplace > 管理 > 更多 > Server management tools(預覽)」項目,閱讀完此服務的說明後即可按下〔建立〕按鈕,準備建立Server Management Tools Service,如圖4所示。
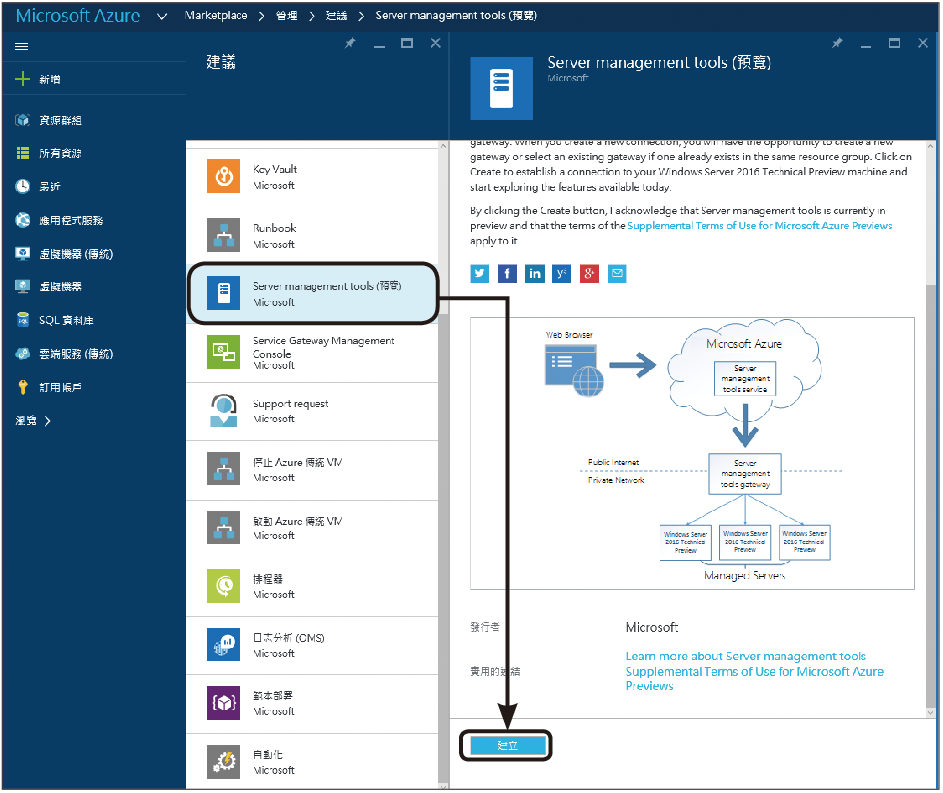 |
| ▲圖4 準備建立Server Management Tools Service。 |
接著,會出現建立伺服器管理工具連線視窗,依序填入RSMT管理工具所需的相關資料。舉例來說,在「電腦名稱」欄位內,填入屆時需要管理的Nano Server電腦名稱即可(此實作環境即命名為「NanoServer」)。
此外,目前因為RSMT管理工具還在預覽階段,因此在資料中心的部分目前僅支援「北歐、西歐、美國中部、美國東部」。如圖5所示,待相關資訊確認無誤後按下〔建立〕按鈕,便開始部署RSMT伺服器管理工具。
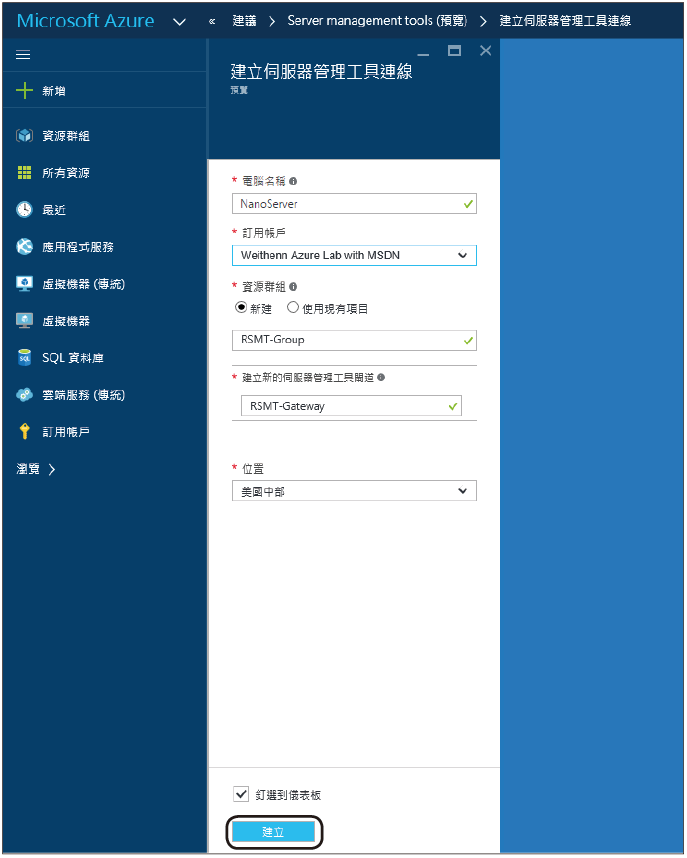 |
| ▲圖5 部署Server Management Tools Service。 |
至此,RSMT伺服器管理工具連線已經部署完畢,此時可以在管理介面中看到RSMT伺服器管理工具連線尚未偵測到Gateway主機,所以顯示「未偵測到閘道」的藍色資訊列訊息。同時,在程式集設定區塊中可以看到閘道的欄位顯示為「rsmt-gateway(狀態錯誤)」,如圖6所示。
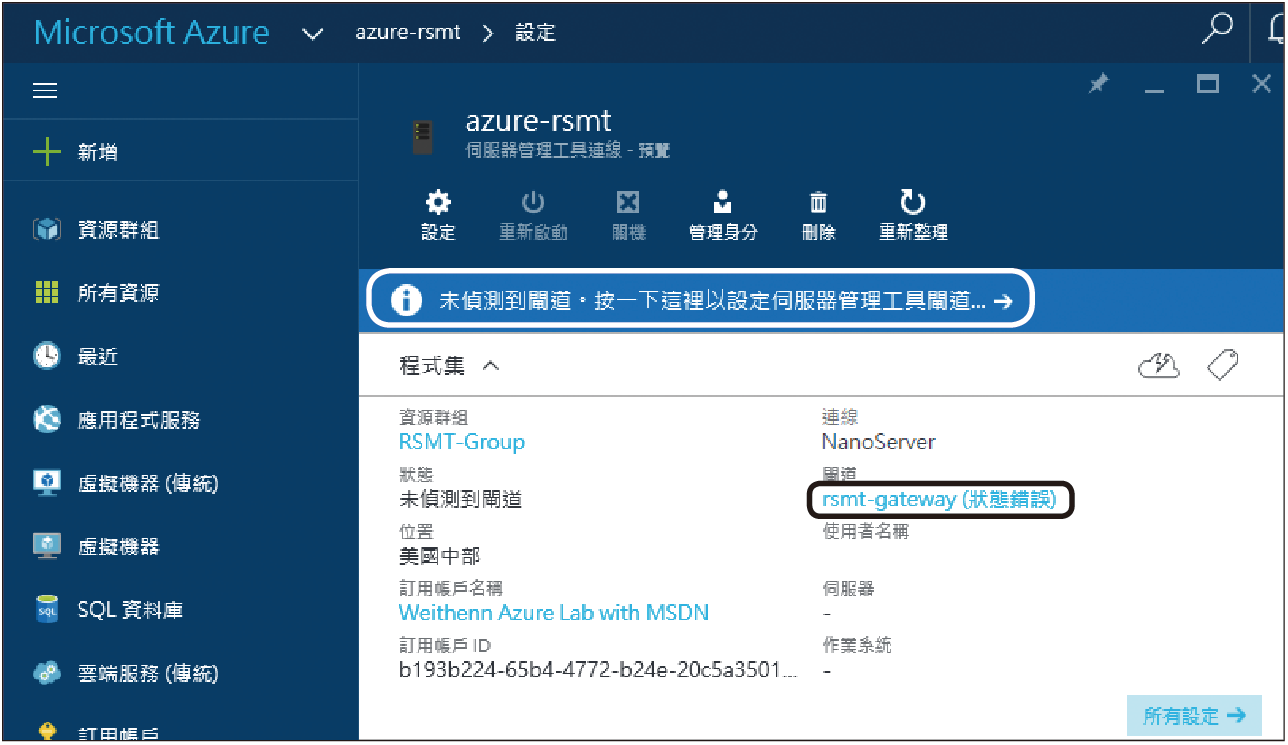 |
| ▲圖6 RSMT伺服器管理工具連線部署完畢。 |
請點選「未偵測到閘道。按一下這裡以設定伺服器管理工具閘道」項目,此時將會自動帶出閘道組態設定視窗。首先,選擇RSMT Gateway的更新方式,預設情況下會採用「自動」的更新方式,建議管理人員採用自動更新方式,因為目前RSMT管理工具還在公共預覽階段,所以採用自動更新方式較為適宜。
接著,如圖7所示按下〔產生套件連結〕按鈕,隨後便會自動產生RSMT Gateway主機所需要的安裝程式連結。然後,切換至內部RSMT Gateway主機,下載及安裝RSMT Gateway Service執行檔。
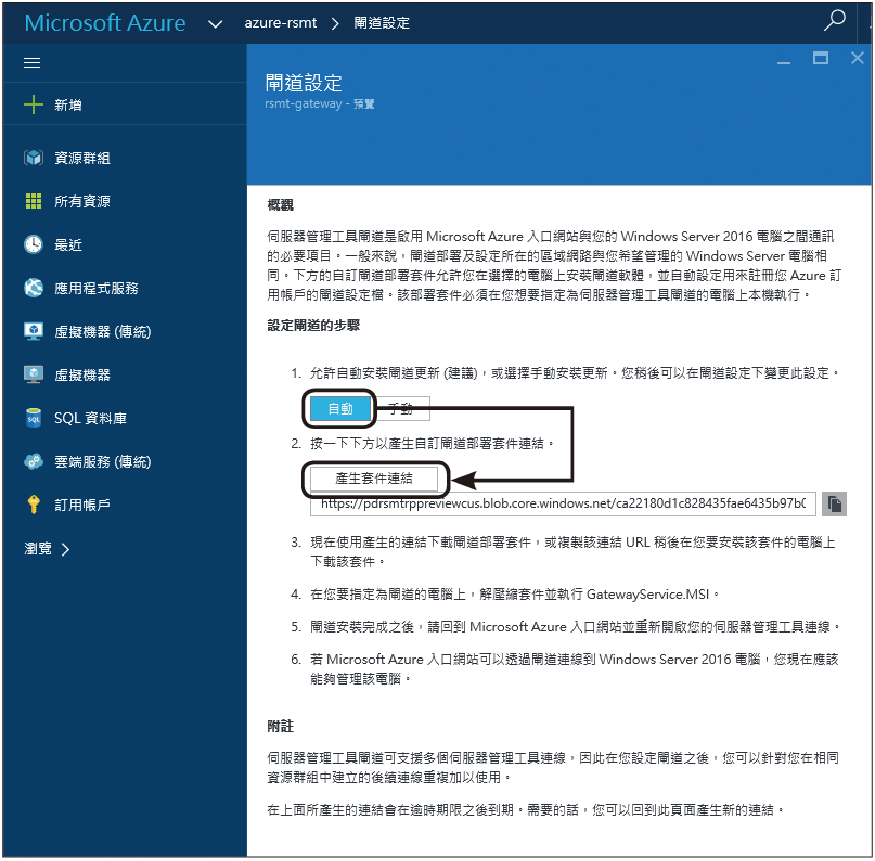 |
| ▲圖7 產生RSMT Gateway主機所需要的安裝程式連結。 |
部署RSMT Gateway主機
順利下載RSMT Gateway主機所需的安裝程式後,解開壓縮檔案時會發現一個「GatewayService.msi」安裝執行檔以及另一個「profile.json」組態設定檔。
將這兩個檔案複製到RSMT Gateway主機,此實作環境採用Windows Server 2016 TP5(Build Number 14300)擔任RSMT Gateway的角色並執行安裝作業,如圖8所示。
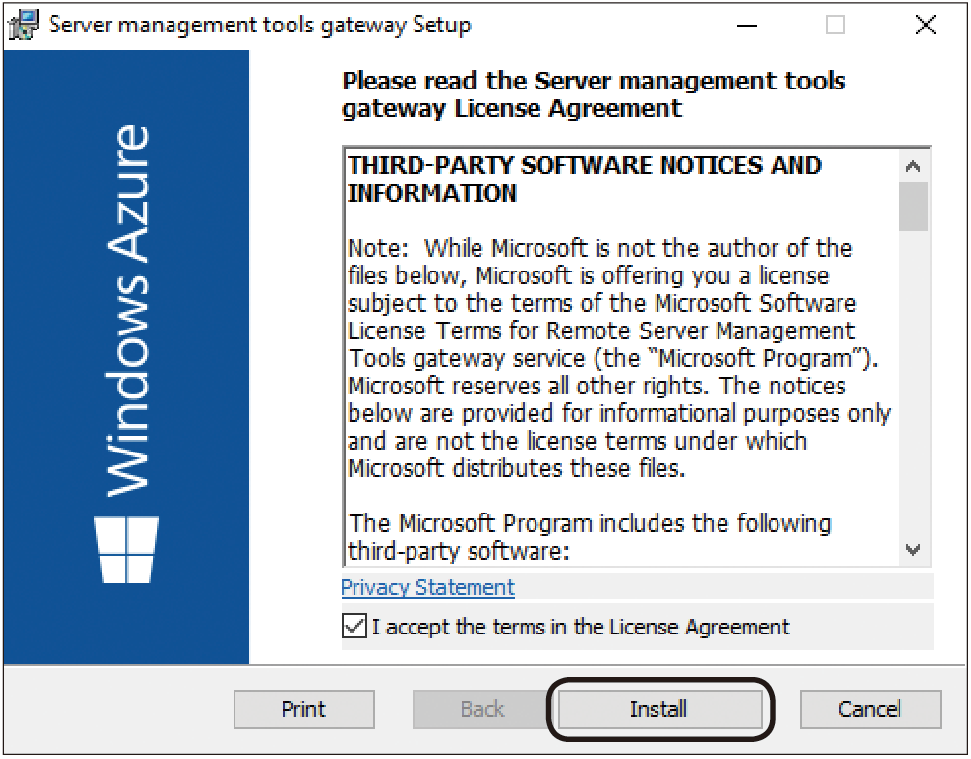 |
| ▲圖8 切換至RSMT Gateway主機安裝執行程式。 |
安裝完畢,開啟RSMT Gateway主機的系統服務,如圖9所示會發現多了一項「Server management tools gateway」服務,並且狀態為啟動中。
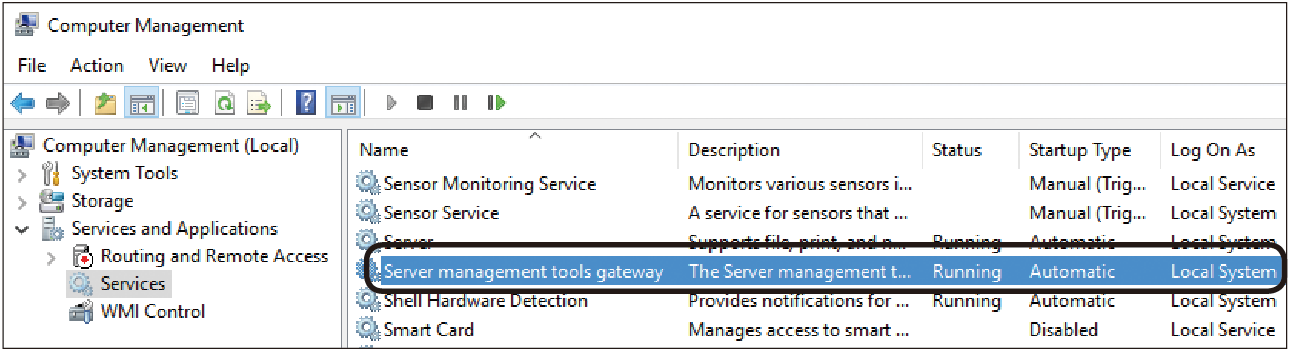 |
| ▲圖9 安裝後多出Server Management Tools Gateway系統服務。 |