VMware vSphere從6.5版本開始,提供了管理人員全Web化的使用經驗,而捨棄以C#開發設計的vSphere Client管理工具。透過本文的閱讀,將會學習到如何善用全新Web管理工具,讓眾多的虛擬機器維運管理更有效率,包括如何迅速產出新虛擬機器、正確刪除虛擬機器、管理虛擬機器快照、遠端操控虛擬機器。
最後,在「設定作業系統選項」頁面中,將「產生新的安全識別碼(SID)」選項打勾。點選〔下一步〕,確認前面所有的步驟設定皆無誤後,按下〔完成〕按鈕。
如圖14所示,回到「自訂規格管理員」頁面後,便會看到剛剛新建立的規格設定檔,選取之後,則可在頁面下方看到完整的設定資訊。可以隨時回到此頁面來建立新的規格設定檔,或是進行現行規格設定檔的修改、刪除、複製等操作。
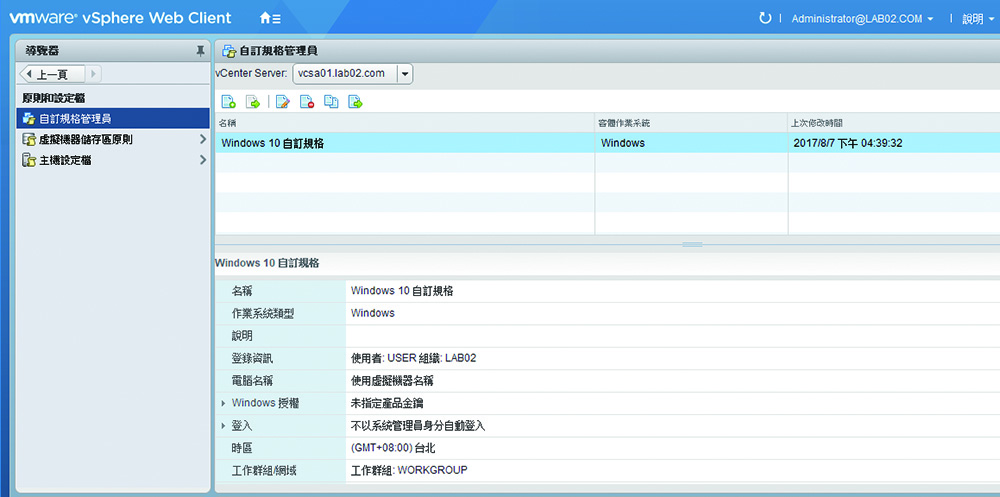 |
| ▲圖14 完成自訂規格新增作業。 |
如何建立虛擬機器範本
一旦準備好了部署各個Windows版本所需要的規格設定檔後,就可以來動手建立相對的虛擬機器範本。往後只要有這兩種物件,就可以讓管理人員迅速建立從用戶端到伺服端的Windows虛擬機器。接著,開始學習如何管理虛擬機器範本。
在此登入了vSphere Client網站,然後在vCenter伺服器的節點中,點選至「虛擬機器」頁面。接著便可以在其下「虛擬機器」清單中,針對準備要做為範本參考的虛擬機器按一下滑鼠右鍵,並依序點選快速選單中的【複製】→【複製到範本】。
請注意!如果想要將選定的虛擬機器直接轉換成範本來使用,只要在【範本】子選單中點選【轉換成範本】選項即可。
如圖15所示,在「選取名稱和資料夾」頁面中,先輸入新的虛擬機器範本名稱,再選取範本存放的位置。其中名稱的輸入必須是唯一性,可以夾帶中文字,最後按下〔NEXT〕按鈕。
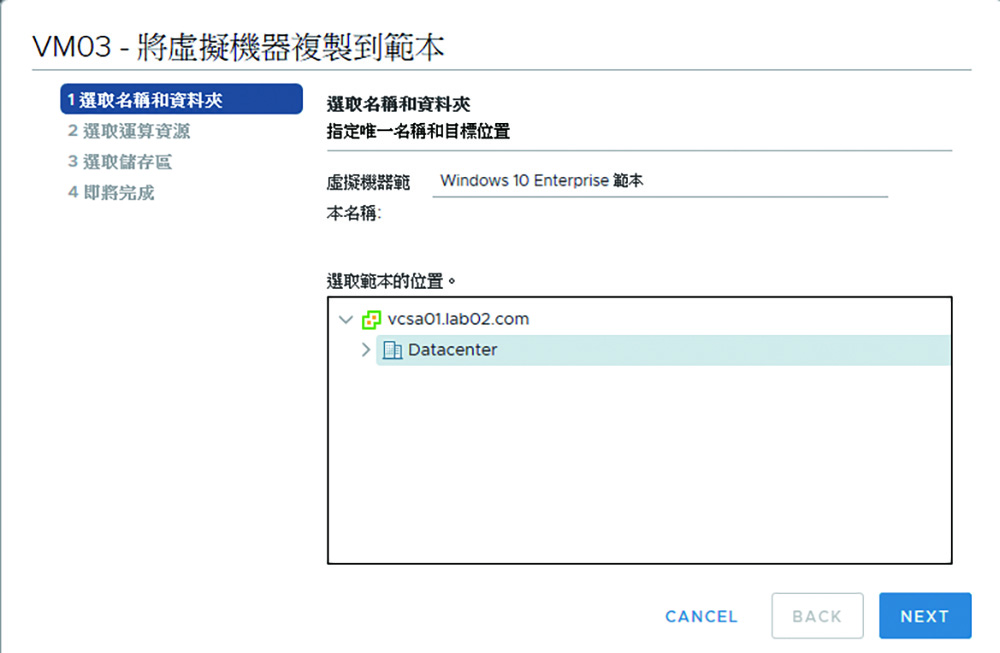 |
| ▲圖15 將虛擬機器複製到範本。 |
進入「選取運算資源」頁面後,選擇指定的叢集或ESXi主機,來做為運行範本虛擬機器的主機。若是選擇叢集,系統將會藉由叢集的DRS規則來自動決定或提供建議運行的ESXi主機順序。無論如何,只要在選取目的地資源之後頁面下方出現「相容性檢查成功」的訊息即可,接著按下〔NEXT〕按鈕繼續。
隨後切換至「選取儲存區」頁面,從現有連接的儲存區內,挑選準備用來存放範本虛擬機器的位置。進一步可以在「選取虛擬磁碟格式」下拉選單內,變更想要採用的虛擬磁碟格式,一般來說,範本建議採用【精簡佈建】。確認頁面下方出現「相容性檢查成功」訊息後,按下〔NEXT〕按鈕完成設定。
成功建立虛擬機器範本後,如圖16所示,可以在「資料夾中的虛擬機器範本」子頁面中,檢視到目前所有可用的虛擬機器範本,後續只要陸續完成各種版本Guest OS的虛擬機器範本建立,就可以隨時到此處以範本產生所需要的虛擬機器。
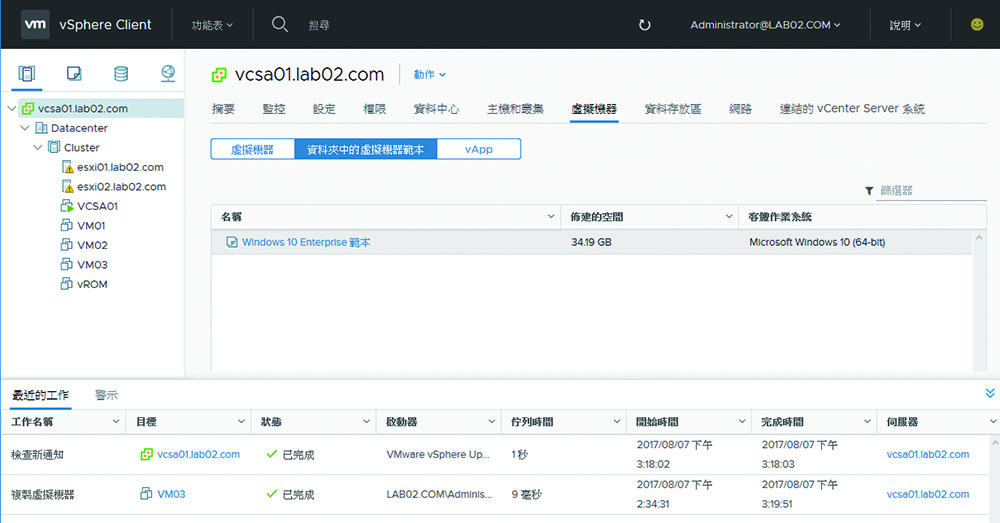 |
| ▲圖16 完成建立虛擬機器範本。 |
以範本來建立全新虛擬機器
只要準備好自訂規格設定檔和虛擬機器範本後,就能夠以範本快速建立虛擬機器。如圖17所示,在「虛擬機器」頁面的「資料夾中的虛擬機器範本」子頁面中,先選好虛擬機器範本,然後按一下滑鼠右鍵並點選快速選單中的【從這個範本新增虛擬機器】。
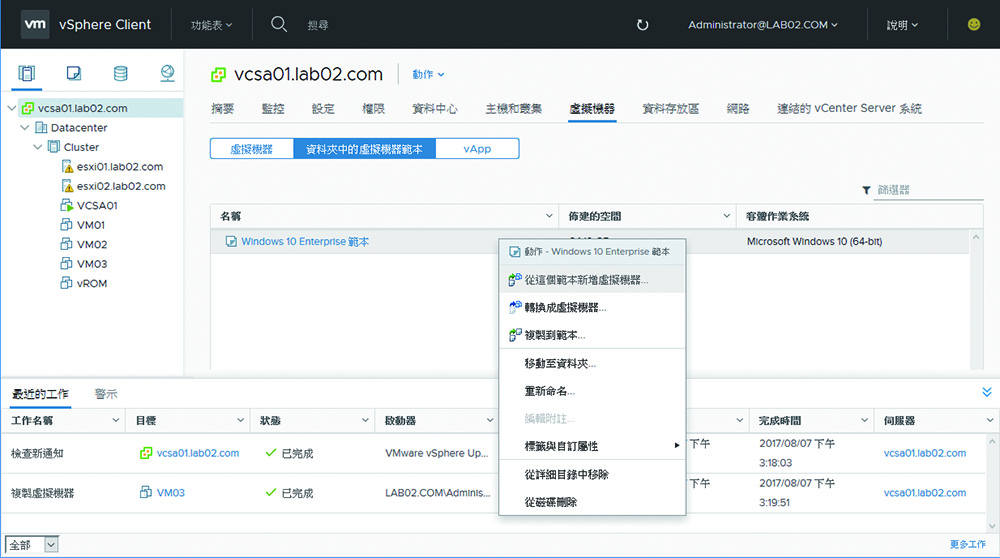 |
| ▲圖17 利用右鍵選單從範本來新增虛擬機器。 |
開啟「選取名稱和資料夾」頁面後,先輸入新的虛擬機器名稱,再選取虛擬機器存放的位置,其中名稱的輸入必須是唯一性,最後按下〔NEXT〕按鈕。來到「選取運算資源」頁面後,選擇指定的叢集或ESXi主機,來做為運行虛擬機器的主機,若是在有啟用HA與DRS功能的叢集架構中,建議選擇「叢集」,然後按下〔NEXT〕按鈕繼續。
在「選取儲存區」頁面中,可以從現有連接的儲存區內挑選準備用來存放虛擬機器的位置。進一步可以在「選取虛擬磁碟格式」下拉選單中,變更想要採用的虛擬磁碟格式。針對重視效能的虛擬機器,建議選擇【完整佈建消極式歸零】或是【完整佈建積極式歸零】,設定完畢按一下〔NEXT〕按鈕。
如圖18所示,在「選取複製選項」頁面中則決定是否要勾選「自訂作業系統」以及「建立之後開啟虛擬機器電源」。這裡必須勾選「自訂作業系統」,也就是後續要搭配自行建立的自訂規格設定檔來使用。請注意!若是改由vSphere Web Client來開啟從範本部署的設定頁面,則會發現還有一個實驗階段的「自訂硬體規格」選項可以使用。
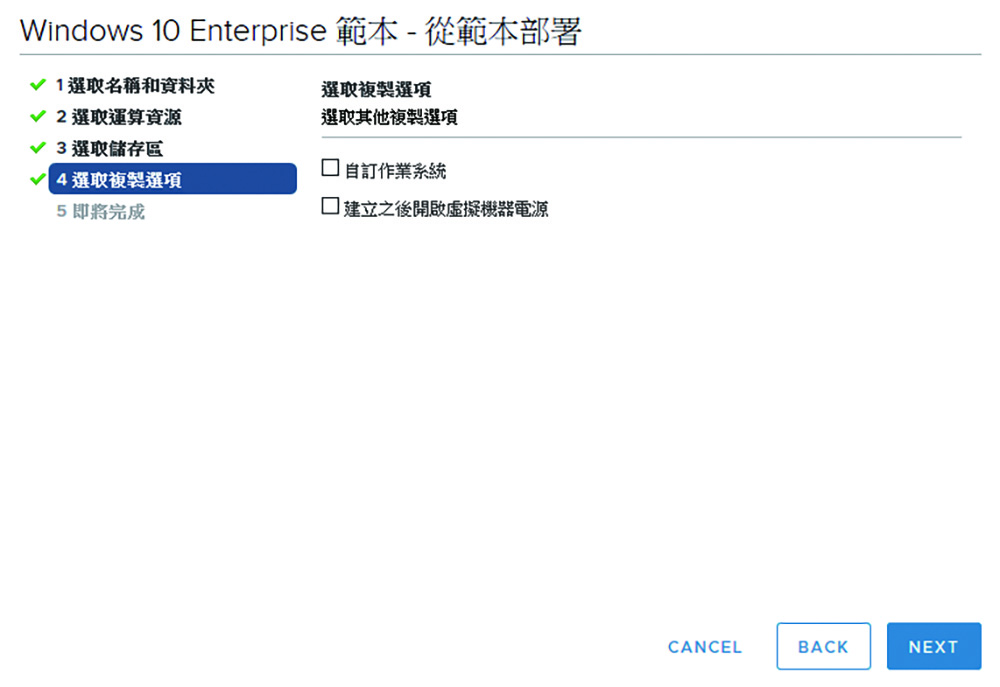 |
| ▲圖18 選取複製選項。 |
按下〔NEXT〕按鈕,接著出現「自訂客體作業系統」頁面,從之前建立的自訂規格設定檔清單中來挑選,目前僅有建立一個「Windows 10自訂規格」可以選擇。選擇完畢,再按一下〔NEXT〕按鈕。