由於vSphere 6.7版本中的vCenter Server for Windows管理平台會是最後一個Windows vCenter Server版本,後續的vSphere版本只會釋出採用SUSE Linux所打造的vCSA管理平台,因此本文將說明如何將現有建置的Windows vCenter Server管理平台遷移至新一代採用SUSE Linux的vCSA管理平台,並透過VAMI管理介面來掌握vCSA管理平台硬體資源健康情況。
同時,在建置Windows vCenter Server 6.0管理平台時,採用的是所有運作角色集中於同1台主機的「Embedded」模式,稍後將逐步實作遷移至新版vCSA 6.7。
執行VMware Migration Assistant
首先,在「來源端」vCenter Server主機上執行VMware Migration Assistant遷移工具,在本文實作環境中便是在Windows vCenter Server 6.0主機上執行。
在Windows vCenter Server 6.0主機上掛載vCSA 6.7 ISO映像檔之後,執行「D:\migration-assistant\VMware-Migration-Assistant.exe」遷移工具執行檔(本次實作光碟機為D槽)。
此時,VMware Migration Assistant遷移工具將會檢查此台Windows vCenter Server運作環境是否能執行遷移作業。舉例來說,在遷移工作任務中會使用C Runtime功能,所以如果Windows Server未具備這樣的運作環境時,就會提醒應該安裝相關KB後再次執行。
在此次實作環境中,遷移工具便提示應該安裝KB 2999226,如圖8所示,所以再次執行VMware Migration Assistant遷移工具。
 |
| ▲ 圖8 VMware Migration Assistant遷移工具將預先檢查是否能執行遷移作業。 |
將Windows vCenter Server遷移環境準備好之後,再次執行VMware Migration Assistant遷移工具,系統會要求鍵入預設Administrator@vsphere.local管理者帳號的密碼,通過身分驗證程序,便正式進行遷移流程環境檢查作業。
此時,VMware Migration Assistant遷移工具將顯示相關資訊,例如來源端vCenter Server版本(本文實作環境為Windows vCenter Server 6.0)、目的端vCenter Server版本(本文實作環境為vCSA 6.7)、遷移組態設定(本文實作環境vCenter Server的FQDN為vCenter.vsphere.weithenn.org)、遷移步驟等等,如圖9所示。
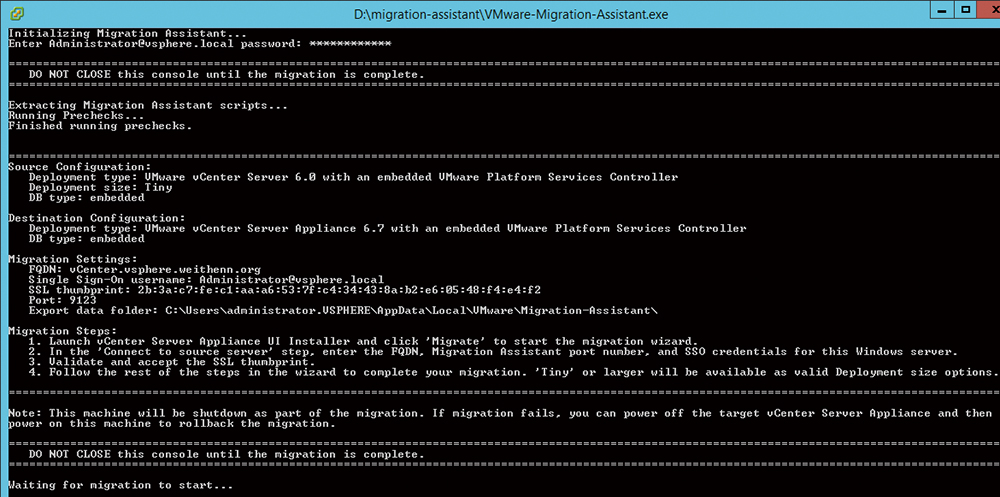 |
| ▲ 圖9 VMware Migration Assistant遷移工具運作環境檢測完畢。 |
當VMware Migration Assistant遷移工具檢測完畢,將會顯示「Waiting for migration to start...」資訊,管理人員便可以執行遷移vCenter Server的下一項工作任務,透過VMware Migration Tools開始遷移資料。
遷移階段1: 部署vCSA 6.7虛擬主機
當來源端的Windows vCenter Server 6.0管理平台完成遷移檢測後,在vSphere虛擬化環境中「另1台」工作站主機掛載vCSA 6.7 ISO映像檔,同時這台工作站主機必須要能夠存取Windows vCenter Server 6.0管理平台和vSphere ESXi虛擬化平台,後續才能順利執行遷移任務。
此外,考量屆時遷移Windows vCenter Server資料庫和組態設定資料量龐大,在網路傳輸的部分,建議至少要有專屬1Gbps網路環境,倘若具備10Gbps的網路頻寬,更可有效降低整體的遷移時間,如圖10所示。
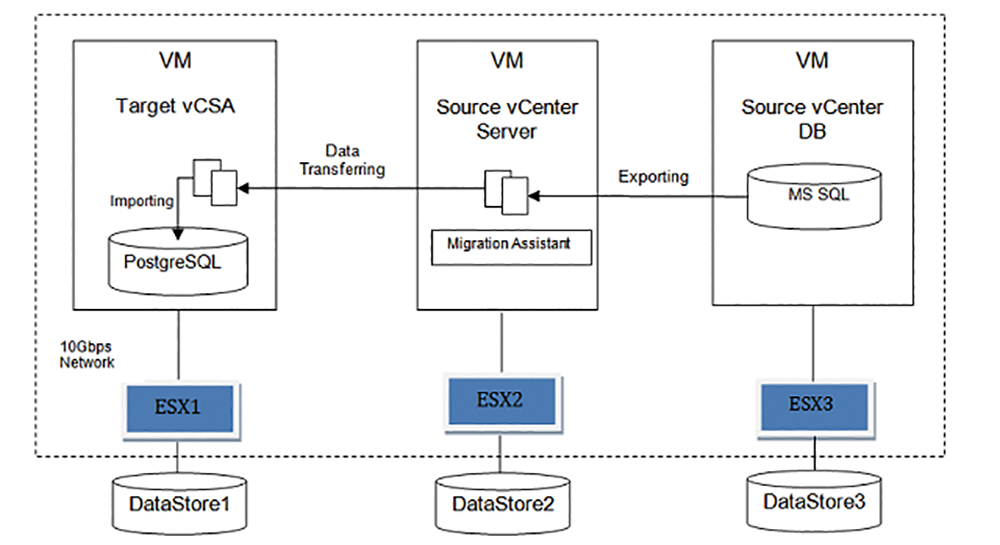 |
| ▲ 圖10 vCenter Server管理平台遷移運作示意圖。(圖片來源:VMware KB2147711 - Estimating the time for migration of vCenter Server 5.5 or 6.0 to vCenter Server Appliance 6.5) |
同時,在儲存資源方面也建議來源端和目的端的vCenter Server,能夠「分開」使用不同的Datastore儲存資源,以避免因為遷移作業產生的大量IOPS而讓儲存資源吃緊。
順利掛載vCSA 6.7 ISO映像檔後,執行「D:\vcsa-ui-installer\win32\installer.exe」(本例光碟機為D槽),系統將會開啟vCenter Server Appliance Installer精靈視窗。在本文實作環境中是將原有的Windows vCenter Server管理平台,遷移至vCenter Server Appliance管理平台,因此選擇「Migrate」項目,如圖11所示。
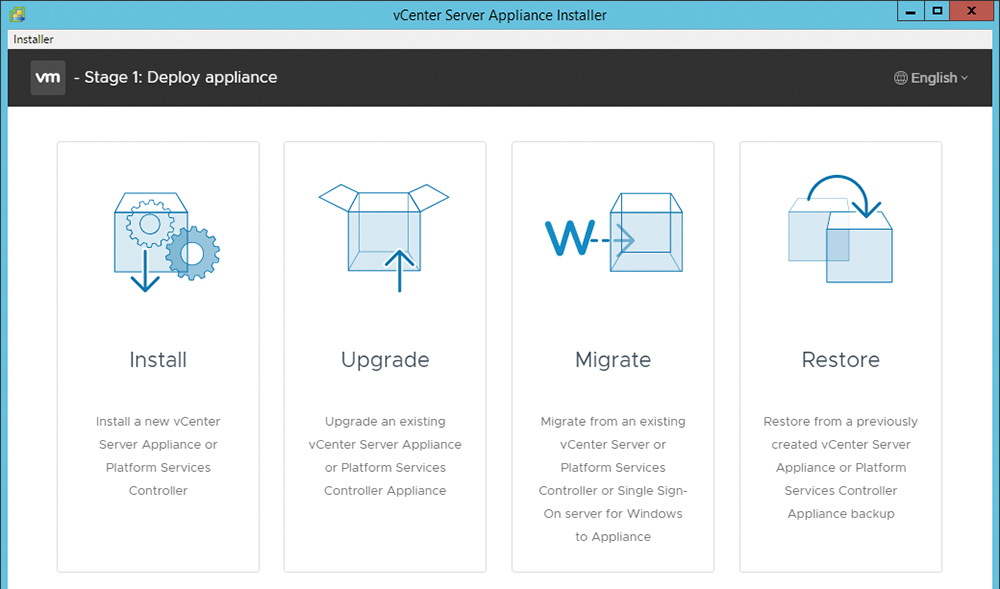 |
| ▲ 圖11 在另一台主機上執行VMware Migration Tools準備實際執行遷移作業。 |