為因應私有雲虛擬化平台行動管理的需求,VMware vSphere提供了許多相當不錯的App,讓系統人員可以隨時在行動中即時監控ESXi伺服器的運作情形,甚至在緊急突發狀況發生時,透過手持的iPad來連線立刻完成虛擬機器的線上遷移作業。
最後,還可以如圖37所示一樣,針對整個vCenter Server或是個別受管理的ESXi伺服器,來查看最新發生的作業訊息和事件內容,進而協助管理人員能夠在第一時間之內解決現行的問題或是可能即將引發的錯誤。
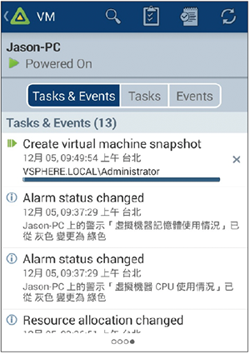 |
| ▲圖37 工作與事件檢視。 |
vCenter Mobile Access行動中即刻移轉
VMware vSphere ESXi的虛擬化平台解決方案,之所以能夠歷久不衰並獲廣泛IT專業人士喜愛,原因在於其中的vMotion功能肯定是關鍵需求之一。
針對vMotion的虛擬機器手動線上移轉功能,目前除了可以在一般的vSphere Web Client或傳統的vSphere Client執行之外,也已經能夠讓行動IT工作者直接透過手上的平板電腦以手指輕觸滑動的方式,在行動中就完成虛擬機器的移轉作業。
想看看,這樣的設計是不是相當方便呢?如今只要安裝VMware vSphere Client for iPad即可達成這項行動管理需求。此App相容於iOS 4.0以上版本,目前筆者所使用的1.2.0版本,可支援在ESX 3.5與vSphere Hypervisor 5以上版本的伺服器管理。
接下來,將以iPad Air來實際展示並說明其中的設定環節。在VMware下載網站內有提供一個名為vCMA(vCenter Mobile Access)Server的Virtual Appliance之OVF範本檔,將其下載之後,如圖38所示透過vSphere Web Client介面中的「Datacenter」節點選單,點選其中的【部署OVF範本】。
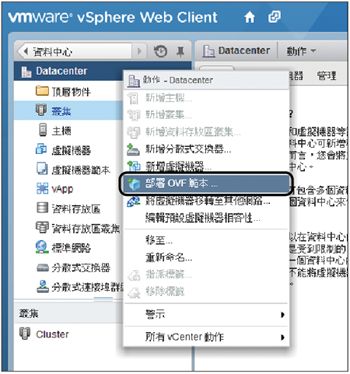 |
| ▲圖38 設定vSphere Web Client。 |
接著一同來看看幾項在部署OVF範本中的關鍵設定說明。如圖39所示,在「選取來源」頁面內很有可能會先看到一個無法使用的警示訊息,主要原因是尚未安裝用戶端整合外掛程式,點選「下載用戶端整合外掛程式」連結並完成安裝即可。
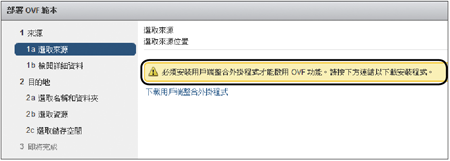 |
| ▲圖39 可能出現的警示訊息。 |
當再一次回到如圖40所示的「選取來源」頁面時,便發現已經能夠按下〔瀏覽〕按鈕,上傳前面步驟中所下載的vCMA之OVF檔案。
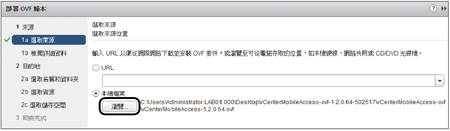 |
| ▲圖40 選取來源。 |
在如圖41所示的「選取資源」頁面中,必須選擇準備用來執行vCMA虛擬機器的ESXi伺服器,此ESXi伺服器最好能夠架構在HA的叢集之下。
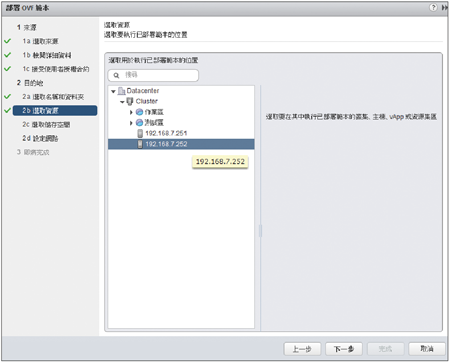 |
| ▲圖41 選取資源。 |
在「選取儲存空間」頁面中,則可以如圖42所示選擇準備用來存放虛擬機器的儲存設備。
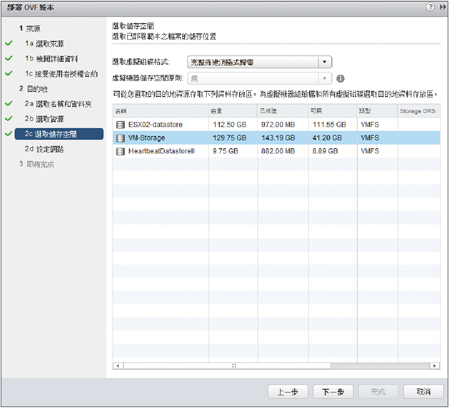 |
| ▲圖42 選取儲存空間。 |
如果這裡已經有部署了叢集的HA架構,那就需要將它指定存放在共用的儲存空間內。最後,只要完成網路的選擇即可。
如圖43所示便是已完成「vCenter Mobile Access」虛擬機器部署的結果,可以立即啟動它,準備完成此系統的相關必要設定。
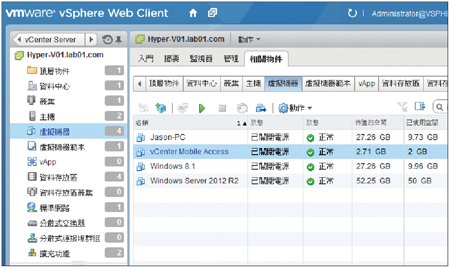 |
| ▲圖43 完成vCenter Mobile Access部署。 |
圖44所示是vCMA虛擬機器初次啟動時的顯示畫面,在此可以先查看這個應用系統的連線網址以及預設的5400通訊埠。
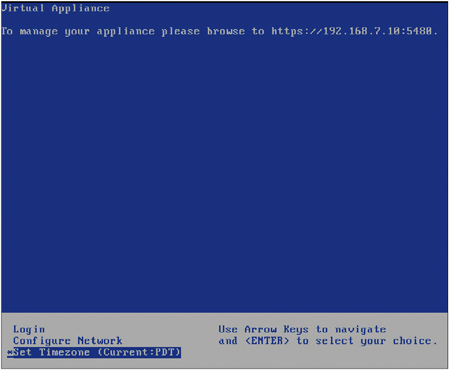 |
| ▲圖44 啟動Virtual Appliance。 |
接著必須選取「Set Timezone」來設定所在的時間區域,然後選擇「Login」進行登入並完成接下來的網路設定。