為因應私有雲虛擬化平台行動管理的需求,VMware vSphere提供了許多相當不錯的App,讓系統人員可以隨時在行動中即時監控ESXi伺服器的運作情形,甚至在緊急突發狀況發生時,透過手持的iPad來連線立刻完成虛擬機器的線上遷移作業。
第一次開啟時,需要如圖20所示一樣輸入欲連線的vCenter Server或特定ESXi伺服器的位址、帳號以及密碼,然後按下〔Login〕按鈕。
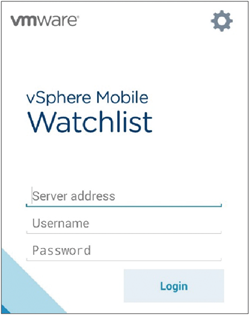 |
| ▲圖20 進行連線設定。 |
如果在登入前先點選右上角的齒輪圖示,則會開啟如圖21所示的「Settings」頁面。
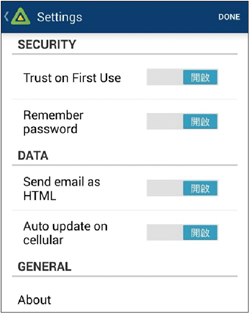 |
| ▲圖21 設定連線組態。 |
如果目前的行動裝置是個人專屬使用,並且有設定裝置的密碼保護,建議將其中的「Trust on First User」與「Remember password」設定成「開啟」,讓系統不會每一次使用時都詢問有關安全性及密碼的問題,以便於後續快速連線使用。完成設定後,點選右上角的「DONE」。
圖22所示是第一次連線登入時所會出現的憑證信任的安全警示訊息,按下〔OK〕即可。如果點選〔Cancel〕,則會回到登入頁面。
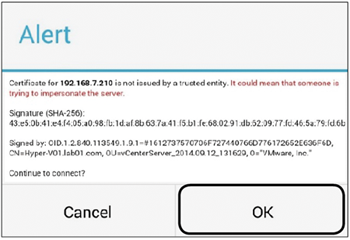 |
| ▲圖22 出現連線警示。 |
成功登入後,就會開啟如圖23所示的新增頁面,可點選「Virtual Machines」來加入所要監視的虛擬機器,或是點選「Hosts」選項加入所要監視的ESXi伺服器。
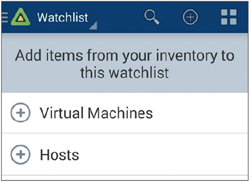 |
| ▲圖23 加入監視目標。 |
如圖24所示,可以看到筆者所加入的兩部ESXi伺服器項目目前都在運行當中,如果想要針對它們進行某些批次的管理動作(例如停機),只要在連續選取之後點選右上方的動作選單即可。
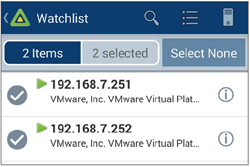 |
| ▲圖24 選擇ESXi主機。 |
至於如圖25所示的範例,則是針對虛擬機器的監視,同樣可以在連續選取之後,再來挑選所要執行的動作。
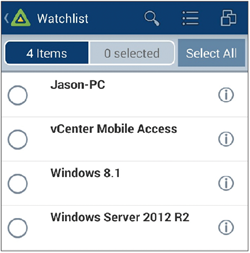 |
| ▲圖25 選擇虛擬機器。 |
針對運行中所有受監視的ESXi伺服器,如圖26所示可以即時檢視到它們各自的資源利用狀態,例如CPU、記憶體以及儲存區。若發現特定的資源快滿載時,可能需要適時地遷移某些虛擬機器,或是重新配置有關資源的設定。
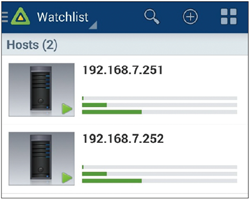 |
| ▲圖26 監視中的ESXi主機。 |
此外,還可以針對特定的ESXi伺服器查看其目前運行中的完整狀態資料,如圖27所示其中包括了模組資訊、處理器資訊、邏輯處理器數量、網路卡數量、HA功能與角色的啟動狀態、上線時間的統計等等。
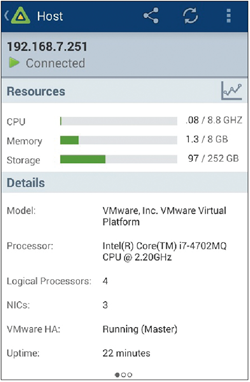 |
| ▲圖27 檢視主機詳細資料。 |
更進一步,則可以如圖28所示般查看目前此ESXi伺服器所連接的儲存區狀態。
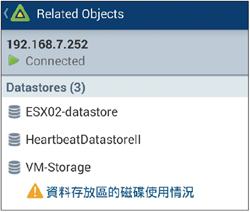 |
| ▲圖28 檢視資料存放區。 |
在此範例中可以發現目前可用的儲存共用三個,包括本地儲存區以及透過iSCSI介面所連接的外部儲存區。若發生儲存區連接使用的任何問題,相關的警示訊息也會出現在此頁面內。