Exchange Server 2013是如今全球企業訊息平台市場中架構設計最完善、功能最齊全的系統,它同時也是企業整合通訊規劃設計中的基礎平台。儘管它所提供的架構與功能似乎相當複雜,但部署在中小企業環境內卻是輕而易舉。本文將介紹其中幾個關鍵的設定方法,讓讀者能夠立即上手。
圖42所示是在存取自己行事曆的同時,點選開啟「其他行事曆」頁面。對於某一個行程的內容安排,只要將滑鼠游標移動到該行程的上方,便可以顯示其詳細內容。
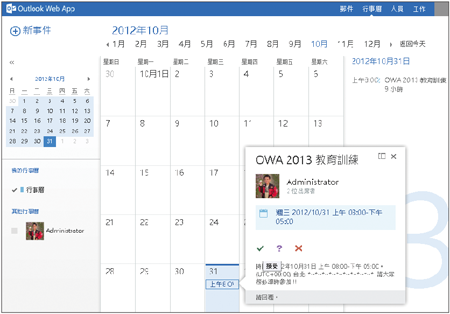 |
| ▲圖42 多重行事曆檢視。 |
TOP 6:讓使用者透過Outlook 2013連線Exchange信箱
介紹過OWA 2013的基本操作後,緊接著介紹Outlook 2013如何結合Exchange Server 2013來使用。首先,必須確認已經使用一個擁有Exchange Server 2013信箱的帳戶,來登入相同的Active Directory網域。
如圖43所示,第一次啟動Outlook 2013時,將會開啟此帳戶設定精靈頁面,按下〔下一步〕按鈕繼續。
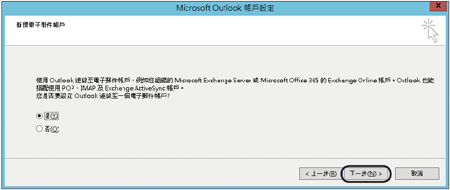 |
| ▲圖43 第一次啟動。 |
如圖44所示,在正常情況下,「電子郵件地址」將會被自動偵測到,按下〔下一步〕按鈕即可。倘若所要連線的信箱帳戶或連線方式並非系統預設,則需要改選「手動設定或其他伺服器類型」選項。
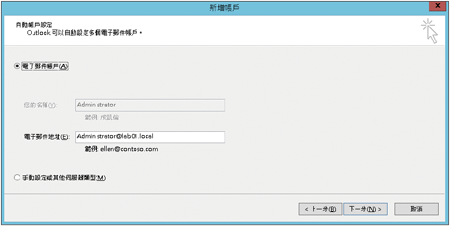 |
| ▲圖44 電子郵件帳戶。 |
接著開始進行自動探索的連線與測試,如圖45所示。如果要繼續加入其他信箱帳戶,例如Hotmail、Gmail以及其他任一個POP3或IMAP帳戶,則按下〔新增另一個帳戶〕按鈕。須留意的是,關於Exchange的帳戶連線設定,每一個Outlook皆只能夠設定一組。按下〔完成〕按鈕繼續後面的設定。
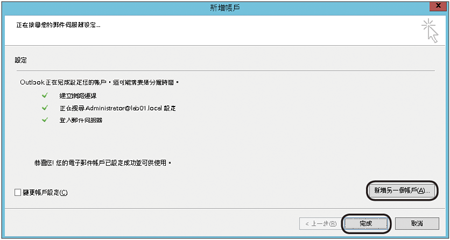 |
| ▲圖45 自動探索。 |
圖46所示為Outlook 2013的基本操作介面,預設會開啟郵件的檢視頁面。可以利用左方的側邊按鈕,快速切換所有資料夾、行事曆、聯絡人以及工作的管理。其中人員照片的顯示,則是在前面OWA步驟中所完成的照片設定。
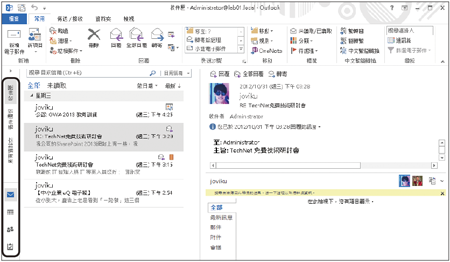 |
| ▲圖46 Outlook 2013操作介面。 |
接著,可以在閱讀一封郵件時,點選至如圖47所示的「資訊」頁面,來了解一下對於單封郵件的管理功能,由上而下,依序為「設定權限」、「移動到資料夾」、「開啟傳遞報告」、「重傳或回收」以及「內容」檢視。其中的「設定權限」功能,必須在結合AD RMS服務的連線狀態下才能夠使用。
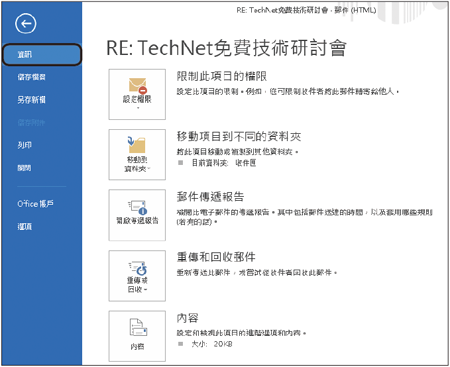 |
| ▲圖47 郵件資訊。 |
圖48所示則是上一個步驟中點選「開啟傳遞報告」圖示所開啟的OWA頁面,從報告中使用者可清楚檢視到郵件從提交、擱置、一直到已傳遞所花費的時間,這樣使用者就不必總是在重要郵件寄出後,還要再詢問收件者或IT人員郵件究竟寄出去或是收到了沒。
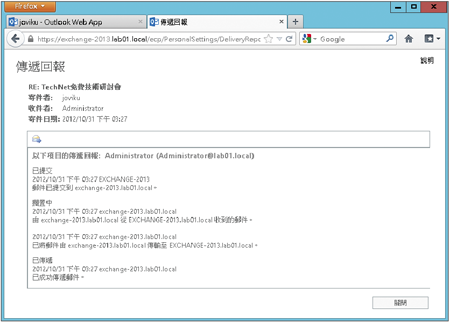 |
| ▲圖48 郵件傳遞報告。 |
至於圖49所示的頁面,則是開啟郵件的「內容」結果,一般而言會開啟某一封來信的內容,其主要目的在於查看「網際網路標題」欄位,讓IT人員知道此郵件的真正標頭內容,例如垃圾郵件的評分等級。
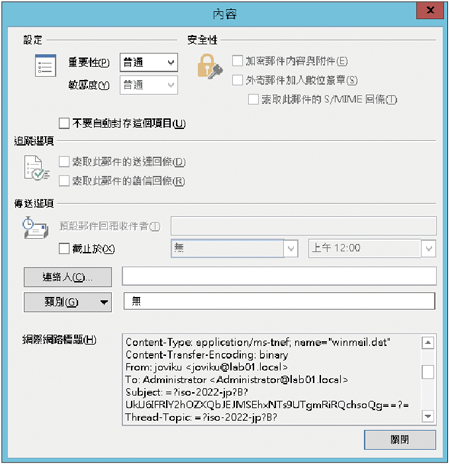 |
| ▲圖49 郵件內容。 |
在前面的操作範例中,是以單封郵件來檢視其「資訊」頁面,而如圖50所示的畫面則是針對個人帳戶的「資訊」頁面,在此可以分別設定社交網路的連線、自動回覆、清理工具、管理規則及通知、管理應用程式。
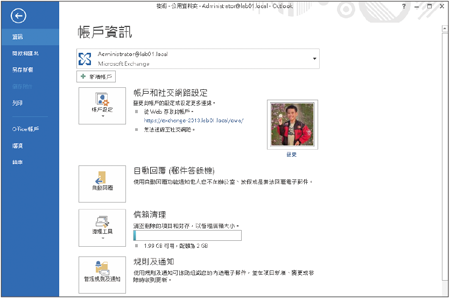 |
| ▲圖50 帳戶資訊頁面。 |