針對企業人員教育訓練教室中電腦的部署與管理,目前已有更低成本及更易於管理的解決方案可供選擇,只要直接建置Windows Server 2016 MultiPoint Services,就能夠讓講師輕易地監看學員的操作情形,並隨時廣播任一Windows桌面到所有學員的監視器內。
如圖1所示,先到「伺服器管理員」介面中,點選「管理」下拉選單中的【新增角色及功能】選項。
如圖2所示,隨後在「安裝類型」頁面內選擇「角色型或功能型安裝」類型。至於進階的整合運用,則會使用到虛擬桌面基礎結構(VDI)中的選用服務,這部分留待後續再來講解。選擇完畢,按下〔下一步〕按鈕繼續。
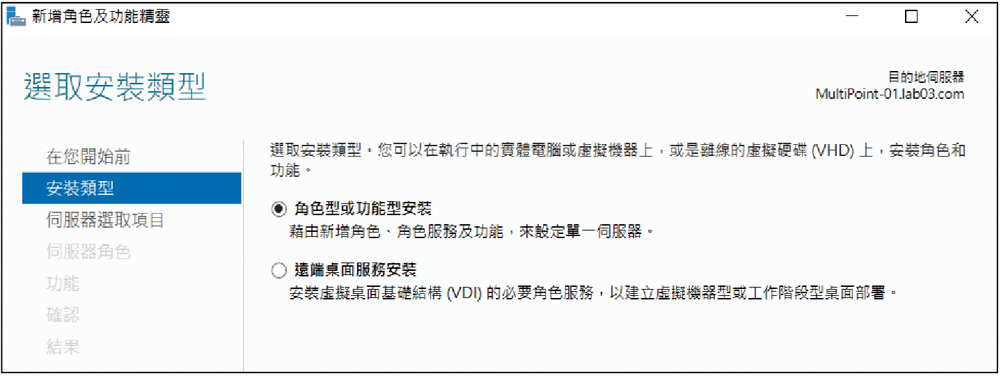 |
| ▲圖2 選擇安裝類型。 |
在「伺服器選取項目」頁面中,從伺服器集區內選取準備要安裝的Windows Server 2016主機,也就是說,準備安裝MultiPoint服務的主機不一定得非本機伺服器不可,只要在執行此安裝精靈之前,已預先將網路中的其他Windows Server 2016主機加入伺服器集區內,便可以在此檢視到並進行遠端安裝,否則將永遠只能夠檢視到本機伺服器選項。甚至還可以針對離線中的Windows Server 2016虛擬硬碟,直接進行離線的伺服器角色或功能安裝。
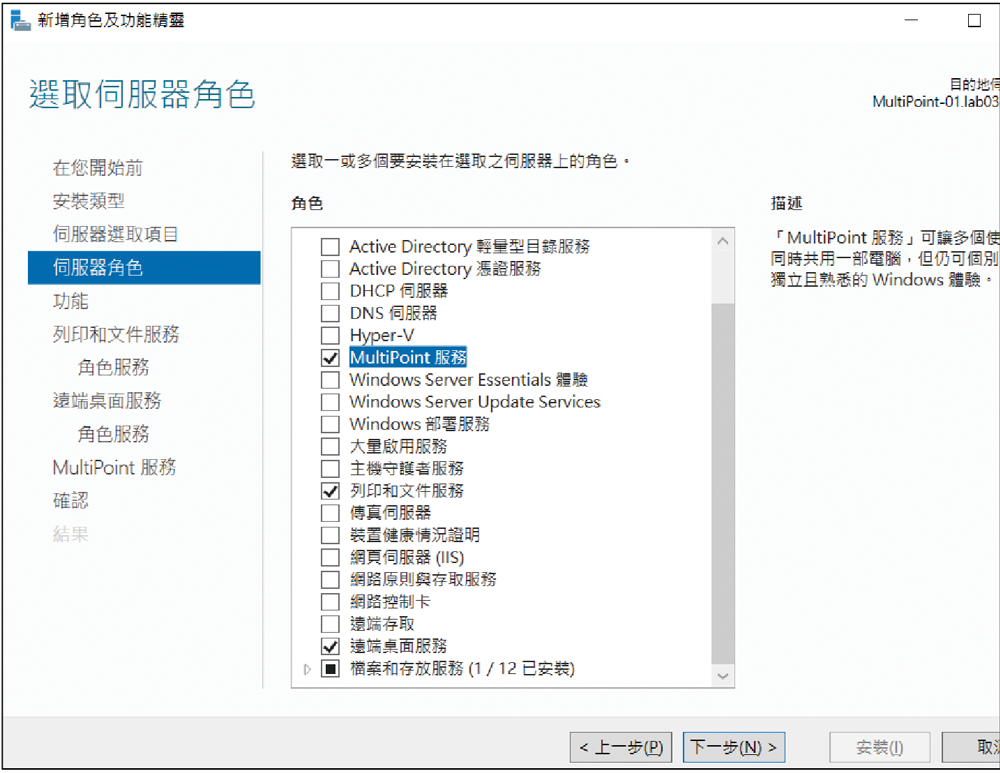 |
| ▲圖3 選取伺服器角色。 |
隨後按下〔下一步〕按鈕,來到「伺服器角色」頁面,如圖3所示勾選「MultiPoint服務」選項。緊接著會出現「新增MultiPoint服務所需要的功能」視窗,主要包括了遠端桌面服務與工具的相關元件,因為MultiPoint服務運行的基礎即是RDS。再按下〔下一步〕按鈕,繼續設定。
在「功能」頁面中,可以找到Windows Server 2016內建提供的所有功能清單,可根據實際的其他管理需求來添加其他的功能,但請勿取消已自動選取的功能,最後按下〔下一步〕按鈕。
在「列印和文件服務」的「角色服務」頁面中,會預設勾選「列印伺服器」,主要是方便學生們可以直接透過MultiPoint服務主機所連接的印表機,來列印所需要的資料或作業等等。如果是部署在網域的環境內,則管理人員將能夠透過「列印管理」介面來集中管理網域內所有的列印伺服器及印表機。按下〔下一步〕按鈕繼續。
在「遠端桌面服務」下的「角色服務」頁面中,如圖4所示,預設僅會勾選「遠端桌面工作階段主機」與「遠端桌面授權」兩項服務。未來如果打算結合Hyper-V的虛擬主機桌面一起使用,可以加入「遠端桌面虛擬主機」進行安裝。若要讓使用者也能夠經由網頁瀏覽器的連線方式來存取遠端桌面上的應用程式,則可勾選「遠端桌面Web存取」選項。
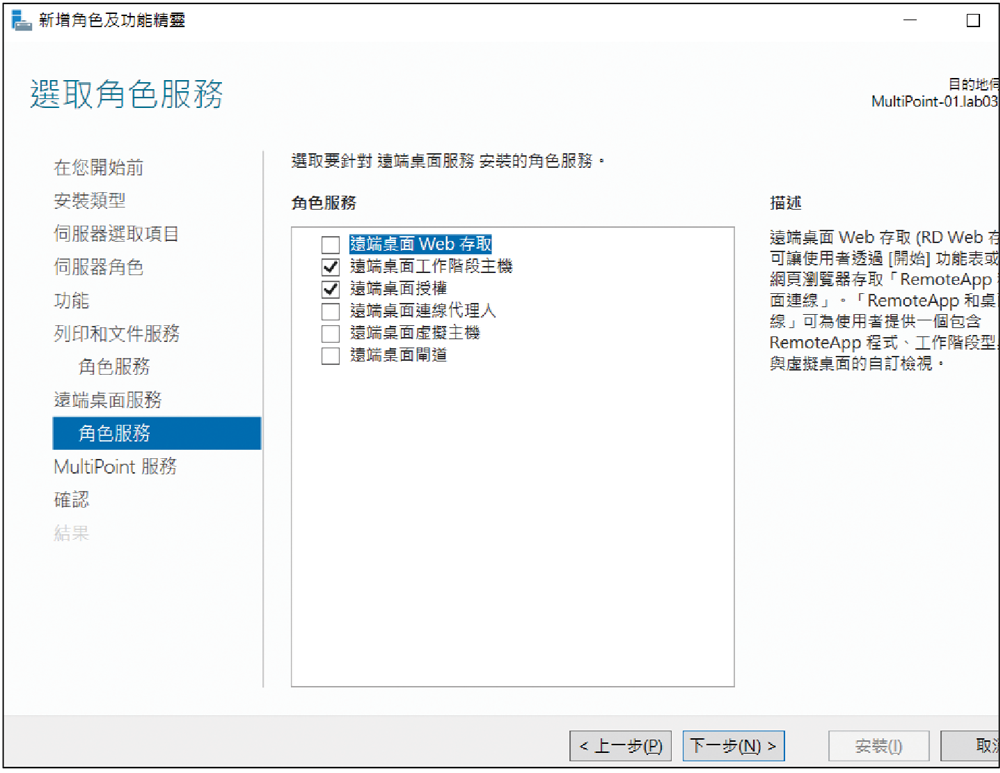 |
| ▲圖4 選取角色服務。 |
至於「遠端桌面連線代理人」,則是適用於擁有網路負載平衡的RDS架構內,而「遠端桌面閘道」適用於當使用者需要於外部網路中來連線存取內部RDS資源的情境。決定好了之後,再按下〔下一步〕按鈕。
完成「MultiPoint服務」的相關安裝作業後,需要重新啟動主機。圖5所示是完成啟動後的顯示頁面,按下〔B〕鍵便可以登入。
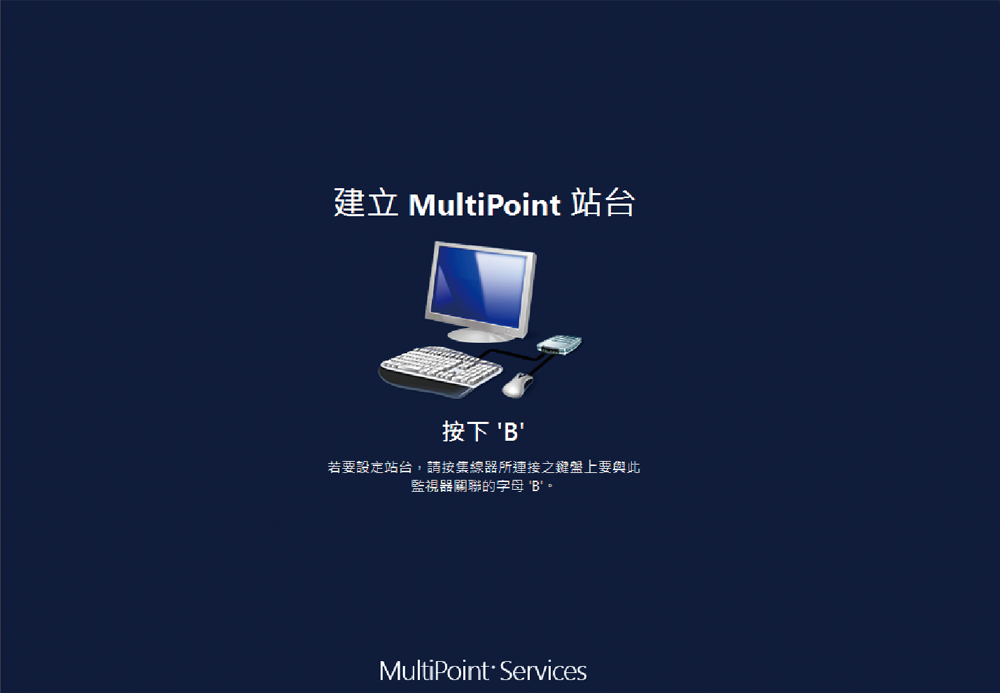 |
| ▲圖5 出現MultiPoint開機頁面。 |
關於MultiPoint服務的安裝方式,除了可以到「伺服器角色」頁面中勾選之外,也能夠如圖6所示先進入到遠端桌面服務安裝頁面,再來選取「MultiPoint服務」,最後再同樣從伺服器集區內挑選所要安裝的伺服器。
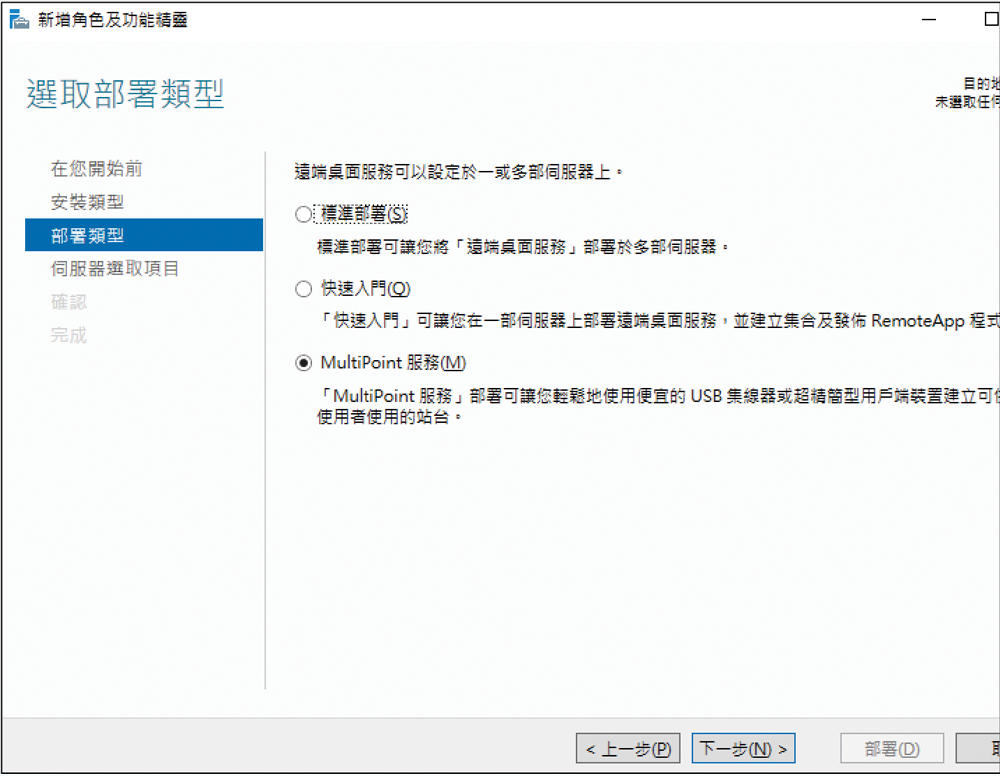 |
| ▲圖6 安裝遠端桌面服務。 |
登入MultiPoint服務主機後,如圖7所示,在「伺服器管理員」介面內就會多出幾個新的功能節點頁面,分別是MultiPoint服務、列印服務、遠端桌面服務,而與這些服務有關的事件訊息,也可以在此頁面中迅速找到。
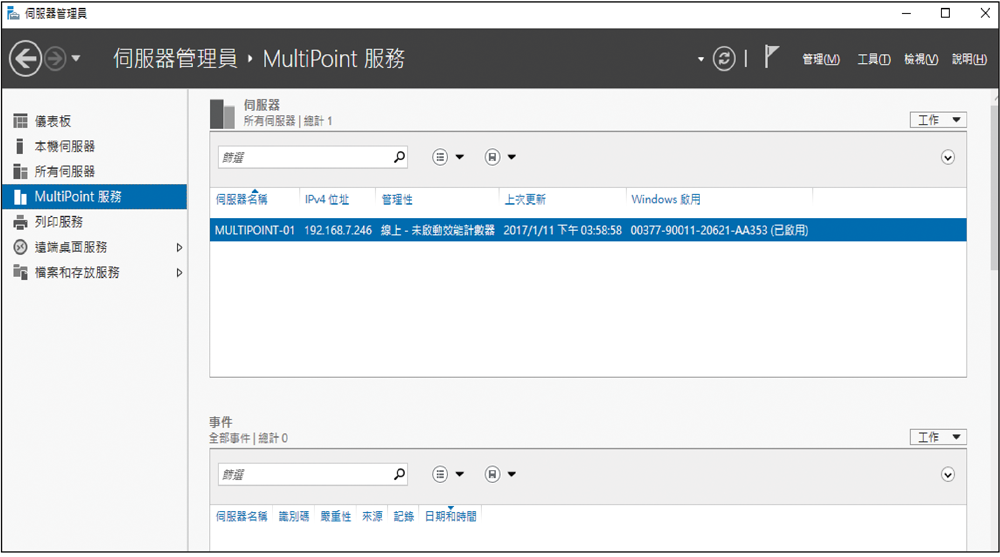 |
| ▲圖7 進入伺服器管理員介面。 |
在用戶端連線的管理部分,MultiPoint服務提供了兩個相當簡易使用的工具,即便不是專業的IT人士,也能夠輕鬆上手使用,分別是MultiPoint儀表板和MultiPoint管理員,可以直接從開始選單中找到它們。
圖8所示是「MultiPoint儀表板」介面,當有被授予權限的用戶端連線登入後,無論它們各自是採用哪一種連線方式,管理人員都可以在此檢視到每個用戶工作階段的預覽圖示,然後針對任一連線的用戶,透過上方工具列的點選,來執行如操作監視、限制USB裝置的連線、網站的連線、投影、啟動特定的應用程式、傳送文字訊息(IM)、遠端控制以及進行排序或分組等操作。
 |
| ▲圖8 MultiPoint儀表板。 |