目前大部分的企業網路均已建置Active Directory作為IT營運的基礎建設,讓網管人員在面對身分驗證管理機制時可以更有效率,盡可能地讓所有的網路服務都連接於現有的網域進行認證,其中整合無線區域網路(WLAN)認證的需求,更是重要的一環。本文將介紹如何將無線區域網路整合Active Directory以進行認證管理。
接著輸入Radius伺服器的IP位址(也就是網路原則伺服器)與前面步驟中所設定的Radius密碼。至於Radius伺服器使用通訊埠,保留預設值即可。
安裝用戶端憑證
RADIUS伺服器(網路原則伺服器)與無線區域網路基地台配置完成之後,接著找一部Windows 7的電腦進行相關的連線測試設定,最好在設定前電腦已經開機登入Active Directory。
在開啟IE瀏覽器之後,連線至憑證伺服器網站(例如https://dc01/certsrv),如圖14所示點選「下載CA憑證、憑證鏈結或CRL」連結繼續。
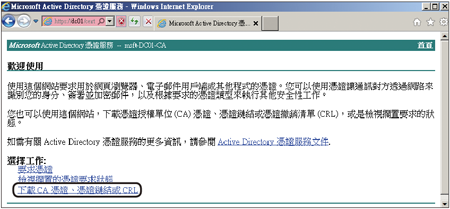 |
| ▲圖14 憑證網站。 |
隨後,在「下載CA憑證、憑證鏈結或CRL」頁面內點選「下載CA憑證」連結(圖15)。
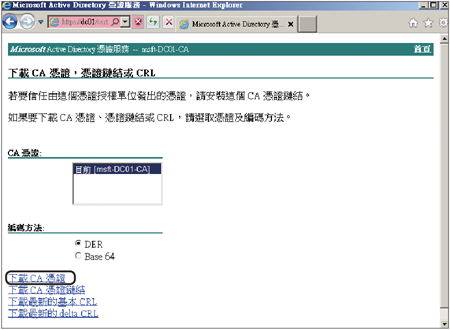 |
| ▲圖15 下載CA憑證。 |
緊接著,開啟如圖16所示的「另存新檔」視窗。「存檔類型」選擇cer類型,將檔案儲存在任一安全位置即可。
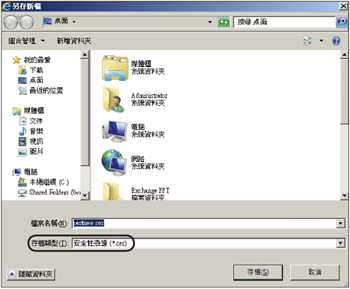 |
| ▲圖16 儲存憑證檔案。 |
如圖17所示,筆者先將憑證檔案儲存在桌面上,然後針對該檔案按下滑鼠右鍵,並點選快速選單中的【安裝憑證】。
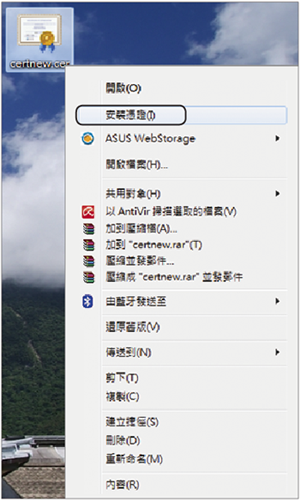 |
| ▲圖17 安裝憑證。 |
接著開啟憑證匯入精靈視窗,如圖18所示在「憑證存放區」頁面中先選取「將所有憑證放入以下的存放區」,再按一下〔瀏覽〕按鈕,並選擇「受信任的根憑證授權單位」。設定好了之後,按下〔下一步〕按鈕繼續。
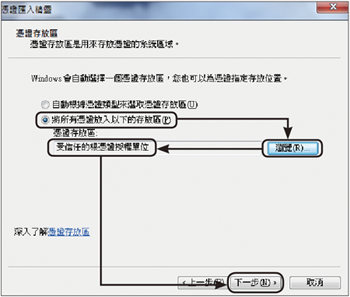 |
| ▲圖18 憑證存放區設定。 |
隨後,如圖19所示在「完成憑證匯入精靈」頁面中按下〔完成〕按鈕即可。此時,可能會跳出「安全性警告」訊息視窗,按下〔是〕按鈕即可完成憑證匯入。
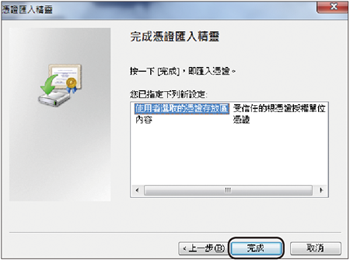 |
| ▲圖19 完成憑證匯入。 |
設定Windows 7無線網路
接下來開啟Windows 7的「網路和共用中心」頁面,如圖20所示在此頁面中點選「管理無線網路」連結繼續。
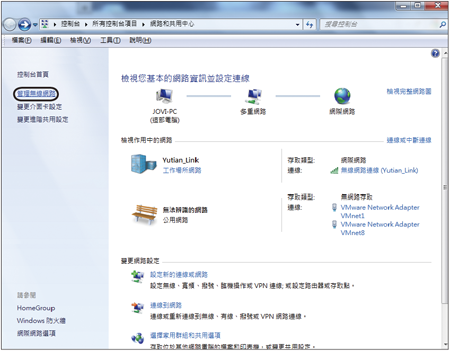 |
| ▲圖20 網路和共用中心。 |